Mapeo de Manglares
Este material de enseñanza está basado en ArcGIS Pro 3.1.
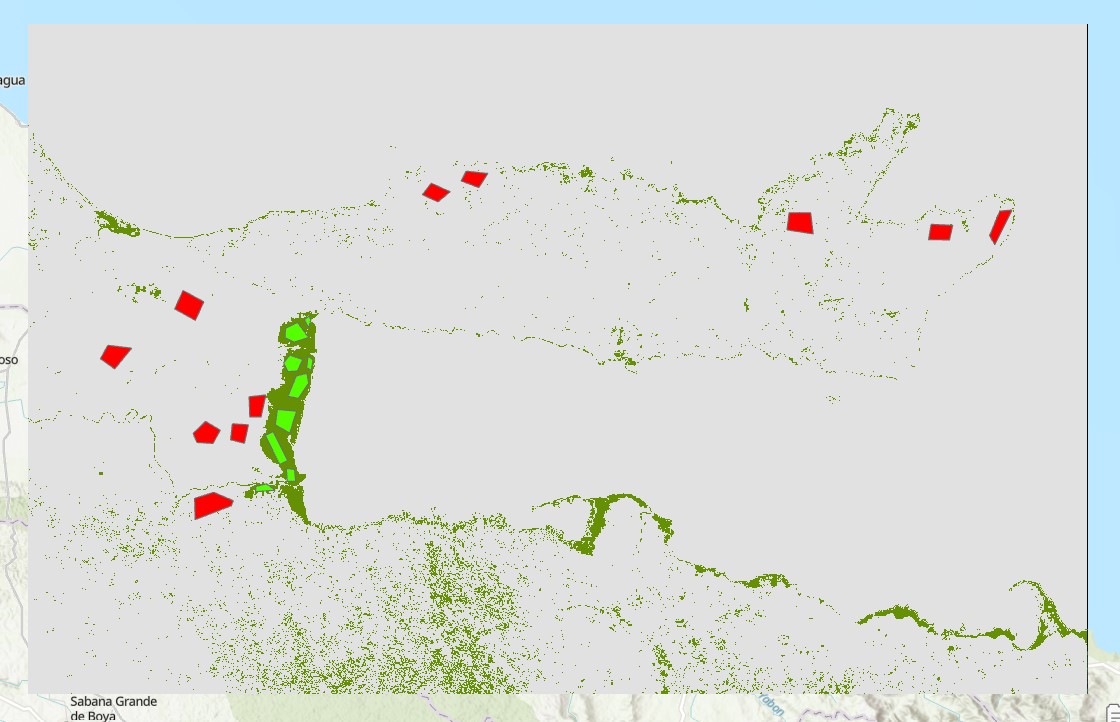
Este material de mapeo de manglares es una adaptación del mapeo de manglares en GEE.
El material necesario para esta práctica es:
- Mosaico sin nubes de 2021 construido con la colección Landsat-8 (RepDom_MosaicoManglar_2021_L8.tif).
- Datos de entrenamiento (Datos_Manglar.shp).
Descargar material AQUÍ.
Tiempo estimado: 40 min.
Pasos
- Crear proyecto e importar datos.
- Entrenamiento
- Clasificación
- Validación
1. Crear proyecto e importar datos
En un nuevo proyecto importamos los datos requeridos: la imagen de Landsdat-8 y los datos de entrenamiento. Los datos de entrenamiento son polígonos con una propiedad llamada clase, la cual puede ser de valor 1 o de valor 2, lo cual indicaría si son datos de Manglar o No Manglar, respectivamente.
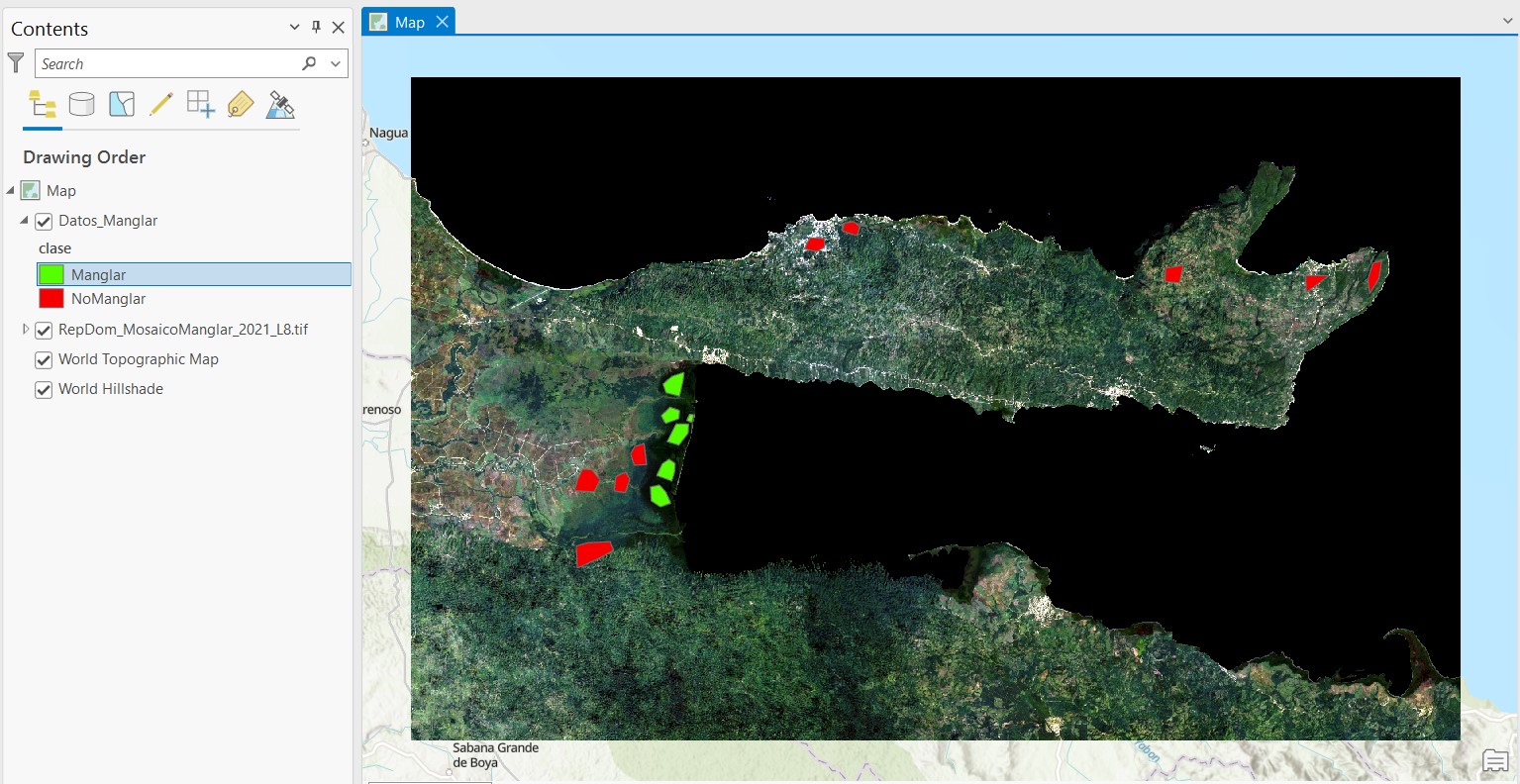
2. Entrenamiento
Es importante que los datos de entrenamiento tengan una estructura indexada, es decir una columna indicando un nombre de clase (texto) y valor de clase (numerico).
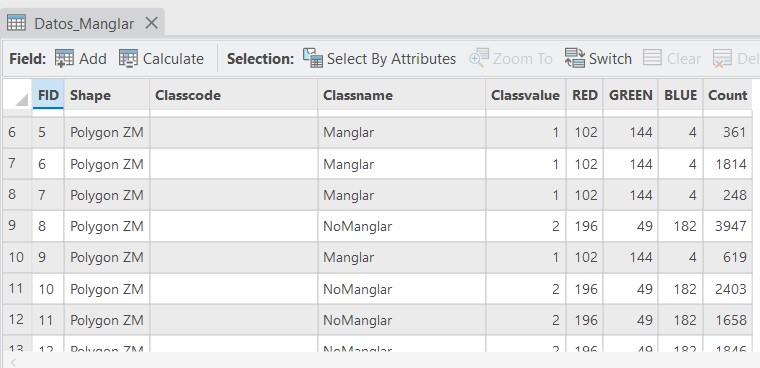
Los poligonos de entrenamiento pueden editarse o crearse desde cero usando la herramienta Training Samples Manager. Este estás disponible seleccionando un elemento ráster, luego desde la pestaña Imagery de la barra de herramientas, seleccionar Classification Tools y ahí estará la herramienta Training Samples Manager. Allí se puede crear un nuevo esquema donde se pueden añadir el número de clases requeridas y se pueden dibujar los polígonos. Por el momento esto no será necesario.
Ahora, dentro del panel Toolboxes, vamos a la extensión de Image Analyst Tools (o también Spatial Analysis Tools), desplegamos la opción Classification and Pattern Recognition y seleccionamos Train Random Trees Classifier. En el nuevo panel que se abrirá ingresamos el ráster a clasificar en Input Raster, datos de entrenamiento en Input Training Sample File, seleccionamos la columna con las clases en Dimension Value Field, y seleccionamos el destino donde se guardará el archivo de entrenamiento en Output Classifier Definition File. La configuración para el modelo es 10 Max Number of Trees, 5 Max Tree Depth, y 1000 Max Number of Samples Per Class. Hacer click en Run. Se guardará un archivo en formato .ecd.
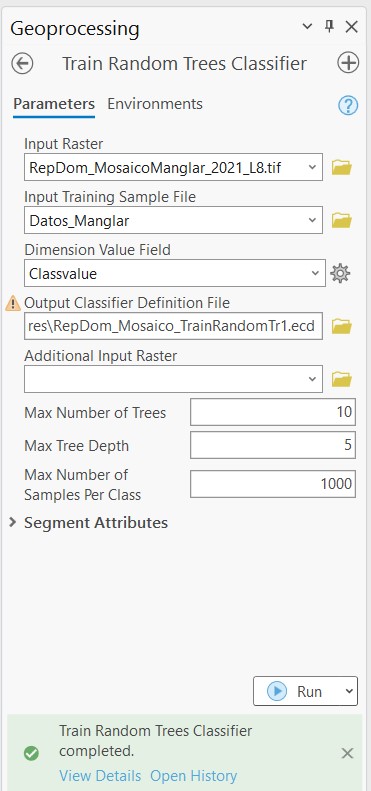
3. Clasificación
Ahora procedemos a clasificar la imagen. Dentro del panel Toolboxes, vamos a la extensión de Image Analyst Tools (o también Spatial Analysis Tools), desplegamos la opción Classification and Pattern Recognition y seleccionamos Classify Raster. En el panel que se abrirá seleccionamos la imagen a clasificar en Input Raster, cargamos el archivo .ecd de entrenamiento en Input Classifier Definition File, y ponemos un nombre al archivo que se producirá en Output Classified Raster. Hacer click en Run. El proceso puede tardar unos segundos en terminar.
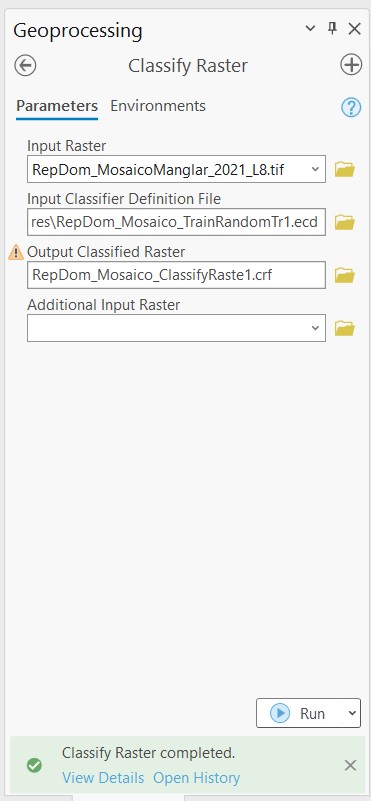
La imagen clasificada va a lucir como esta:
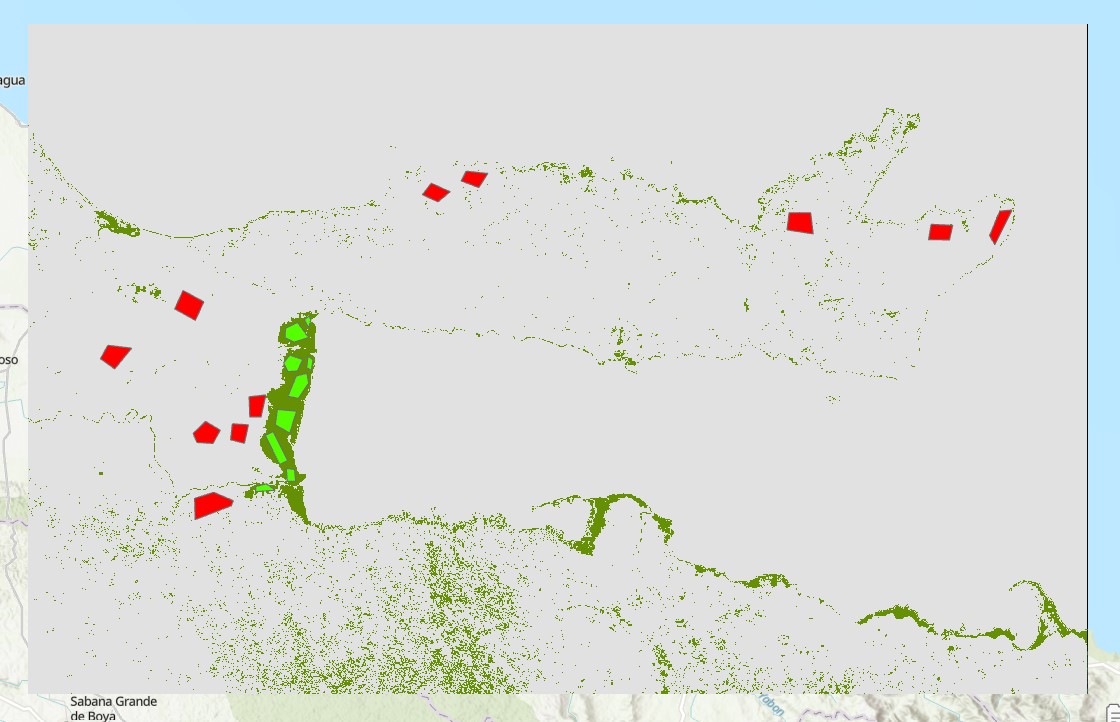
4. Validación
Podemos crear un conjunto de puntos para validar o estimar la precisión de la clasiicación. En este caso serán puntos derivados de los polígonos usado para el entrenamiento. Dentro del panel Toolboxes, vamos a la extensión de Image Analyst Tools (o también Spatial Analysis Tools), desplegamos la opción Classification and Pattern Recognition y seleccionamos Create Accuracy Assessment Points. En el nuevo panel que se abrirá seleccionamos los polígonos de entrenamiento en Input Raster or Feature Class Data, la columna de valores por clase en Dimension Field for Feature Class, ponemos un nombre al archivo resultante en Output Accuracy Assessment Points, escogemos Ground truth* en Target Field, el número de puntos puede ser 500, y la estrategia de muestreo puede ser Stratified random. Esto generaá un archivo de puntos, y la tabla de atributos tendrá dos nuevas columnas: Classified y GrndTruth. Veremos que la columna GrndTruth ha sido correctamente llenada usando como referencia los polígonos de entrenamiento, pero la columna Classified solo muestra valores de -1, es decir que aún nos falta completarla con los datos clasificados, que serán comparados para calcular la precisión.
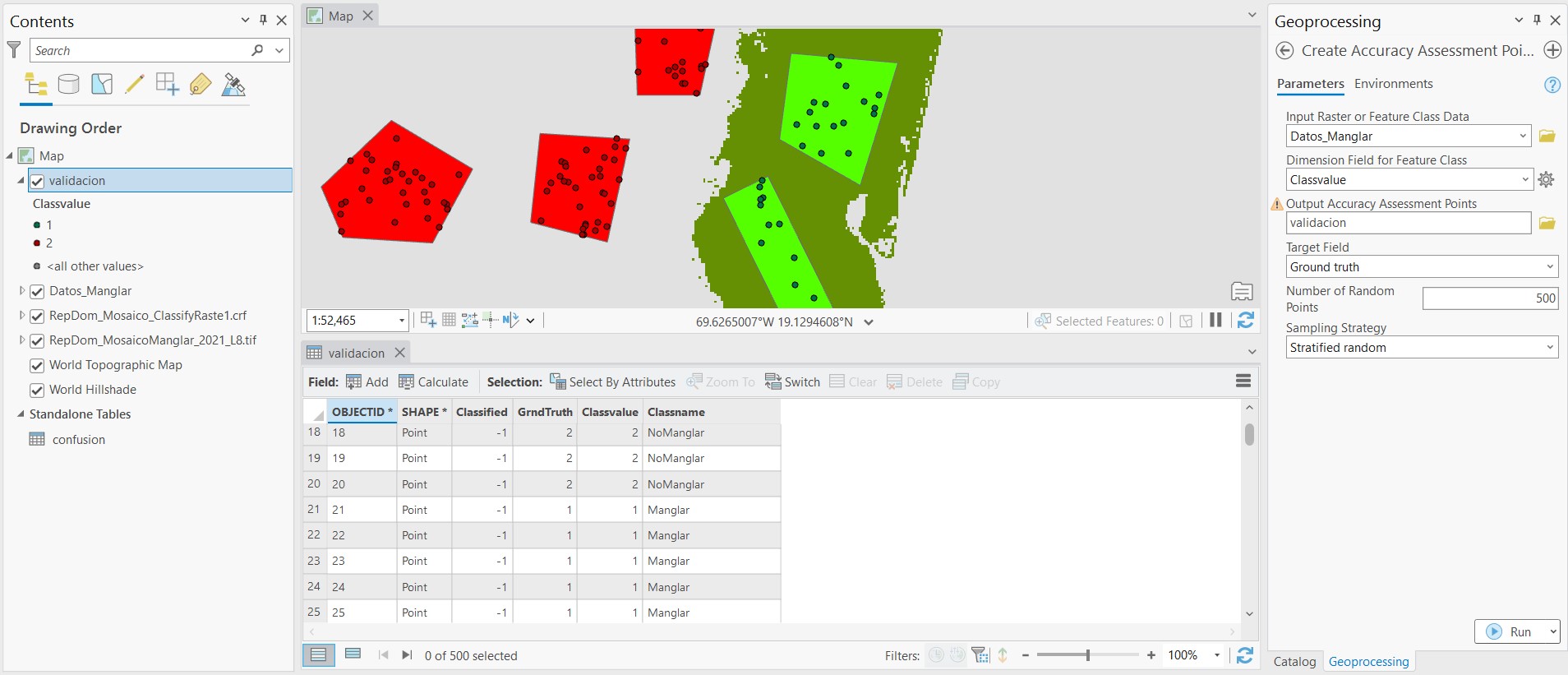
Dentro del panel Toolboxes, vamos a la extensión de Image Analyst Tools (o también Spatial Analysis Tools), desplegamos la opción Classification and Pattern Recognition y seleccionamos Update Accuracy Assessment Points. En el nuevo panel que se abrirá seleccionamos la imagen clasificada en Input Raster or Feature Class Data, los datos creados de validación en Input Accuracy Assessment Points, seleccionamos la columna Classvalue en Dimension Field for Test Points, ponemos un nombre para el archivo nuevo, y por último seleccionamos Classified en Target Field. Hacer click en Run.
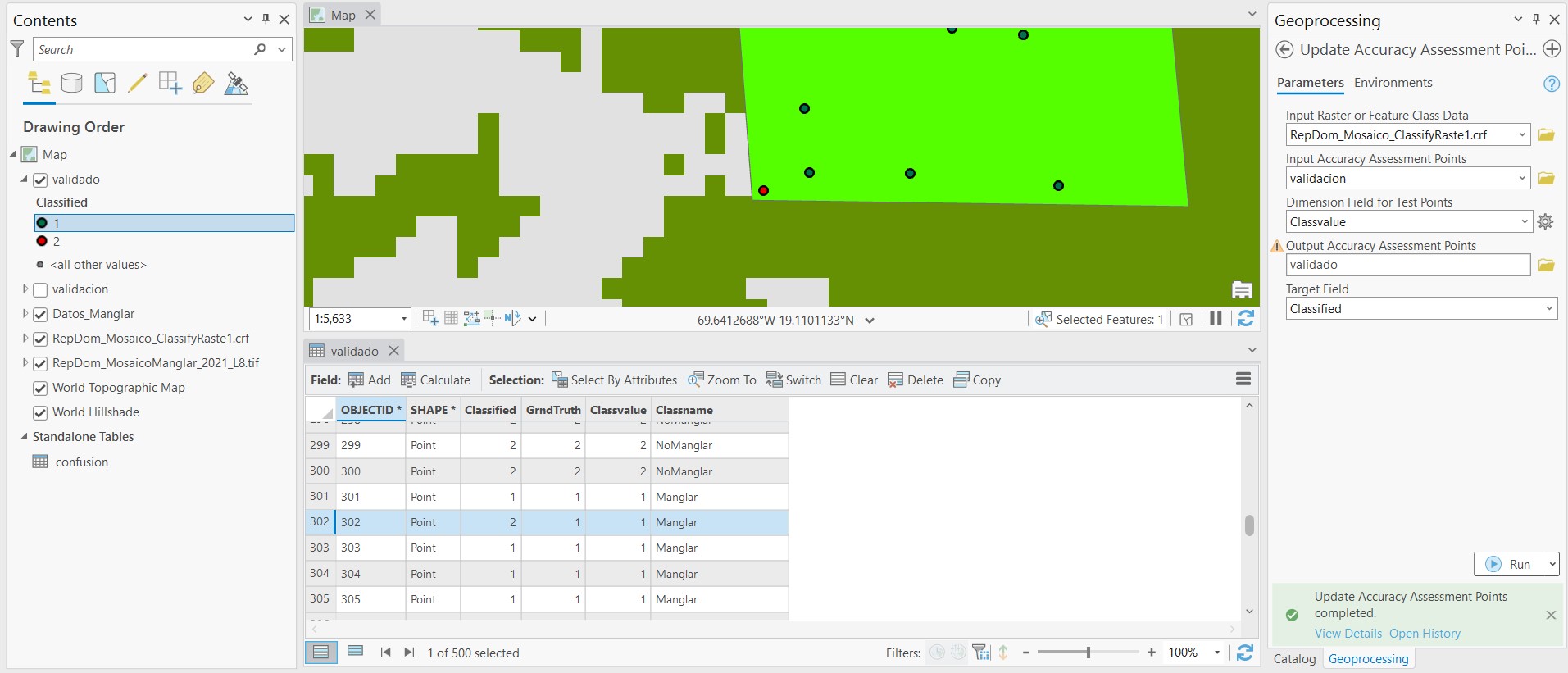
La estructura del nuevo archivo mostrará las dos columnas Classified y GrndTruth** completas, de acuerdo a los datos de referencia (o entrenamiento) y los datos clasificados. Por ejemplo, en la imagen de arriba podemos notar que el punto 302 fue clasificado como *No Manglar, pero de acuerdo a los datos de referencia debería corresponder a Manglar. Por lo tanto, el siguiente paso es cuantificar la precisión de la clasificación de acuerdo a estos datos generados.
Dentro del panel Toolboxes, vamos a la extensión de Image Analyst Tools (o también Spatial Analysis Tools), desplegamos la opción Classification and Pattern Recognition y seleccionamos Compute Confusion Matrix. En el nuevo panel que se abrirá seleccionamos los puntos validados en Input Accuracy Assessment Points y ponemos un nombre la tabla que se producirá en Output Confusion Matrix. En el panel Contents observamos la tabla generada, si la abrimos podremos observar la precisión de la clasificación. Las columnas C_1 y C_2 son las clases Manglar y No Manglar de referencia, mientras que las filas C_1 y C_2 son las clases correspondientes de la imagen clasificada.
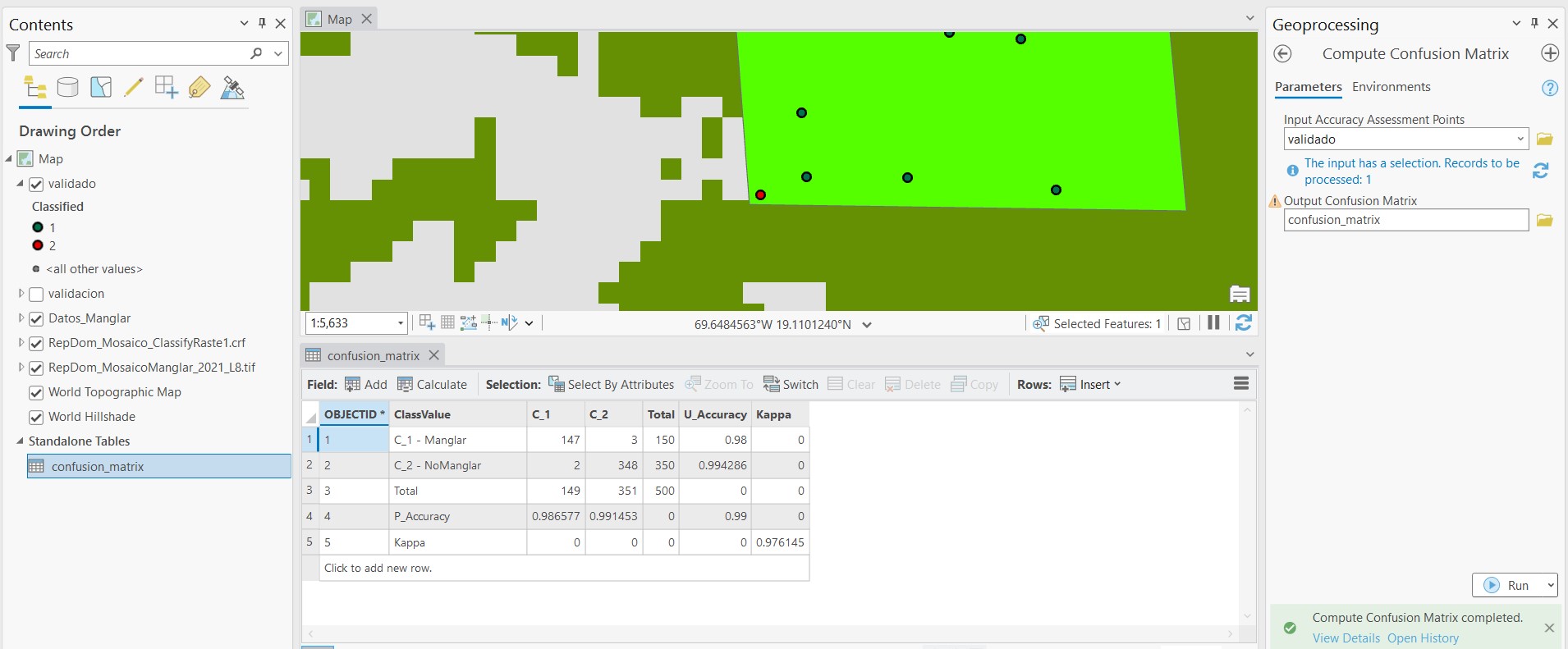
La precisión general de la clasificación es de 99% y el estadístico Kappa es de 0.97. Las precisiones de usuario y productor indican las precisiones por clase, las cuales son mas altas del 98%.
Conclusiones
- La clasificación de manglares puede ser un proceso más complejo de lo aprendido aquí, especialmente debido a los datos de referencia que se deben obtener.
- Estas clasificaciones por lo general no son perfectas, pueden observarse píxeles clasificados erroneamente, pero técnicas para mejorar el resultado pueden usarse. Por ejemplo usar máscaras de zona o datos complementarios para mejorar la clasificación.
- Agregar más clases podría mejorar o refinar un poco el resultado. Aunque en algunas ocasiones más clases no es mejor.
- El estimación de la precisión es solo un valor numérico, el cual puede no reflejarse en la calidad cualitativa del resultado.