Crear Mapa
Para compartir algún proyecto ya sea mapa, poster, o archivo PDF, se requiere saber crear un diseño. El diseño es una composición de uno o más mapas, junto con los elementos que lo componen como título, leyenda, y texto. Algunos diseños pueden incluir más de un mapa. Para esta sección se creará un nuevo proyecto, se descargarán y utilizaran algunos datos vectoriales, se creará un mapa, y se exportará.
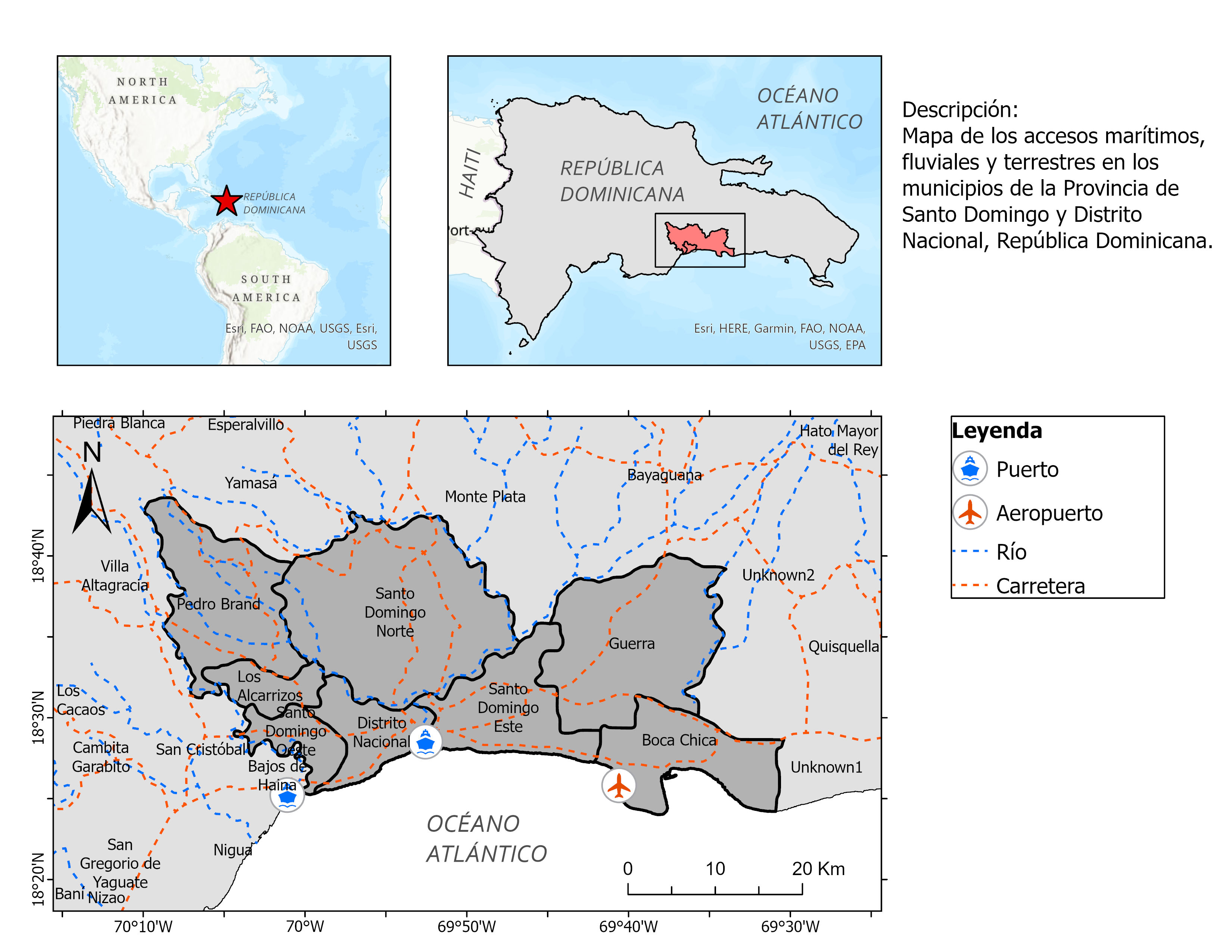
Este material de enseñanza está basado en ArcGIS Pro 3.1, y usa algunos recursos de la guía rápida a ArcGIS Pro de ESRITM.
Tiempo estimado: 60-90 min.
Material
Se usará material descargado del portal Diva-GIS y Natural Earth, correspondiente a República Dominicana en formatos vectoriales:
- Administrative areas (Diva GIS) (DOM_adm)
- Inland water (Diva GIS) (DOM_wat)
- Roads (Diva GIS) (DOM_rds)
- Airports (Natural Earth) (ne_10m_airports)
- Ports (Natural Earth) (ne_10m_ports)
Descargar material AQUÍ.
1. Nuevo Proyecto
1.1. Abra ArcGIS Pro y cree un nuevo proyecto. Si ha estado trabajando en otro proyecto puede ir a la pestaña Project, seleccionar New, y dar click en Map. Para esta práctica es recomendable que el proyecto se guarde en su computador local. Posteriormente aparecerá una ventana donde puede ingresar un nombre a su proyecto y decidir en donde lo va guardar.
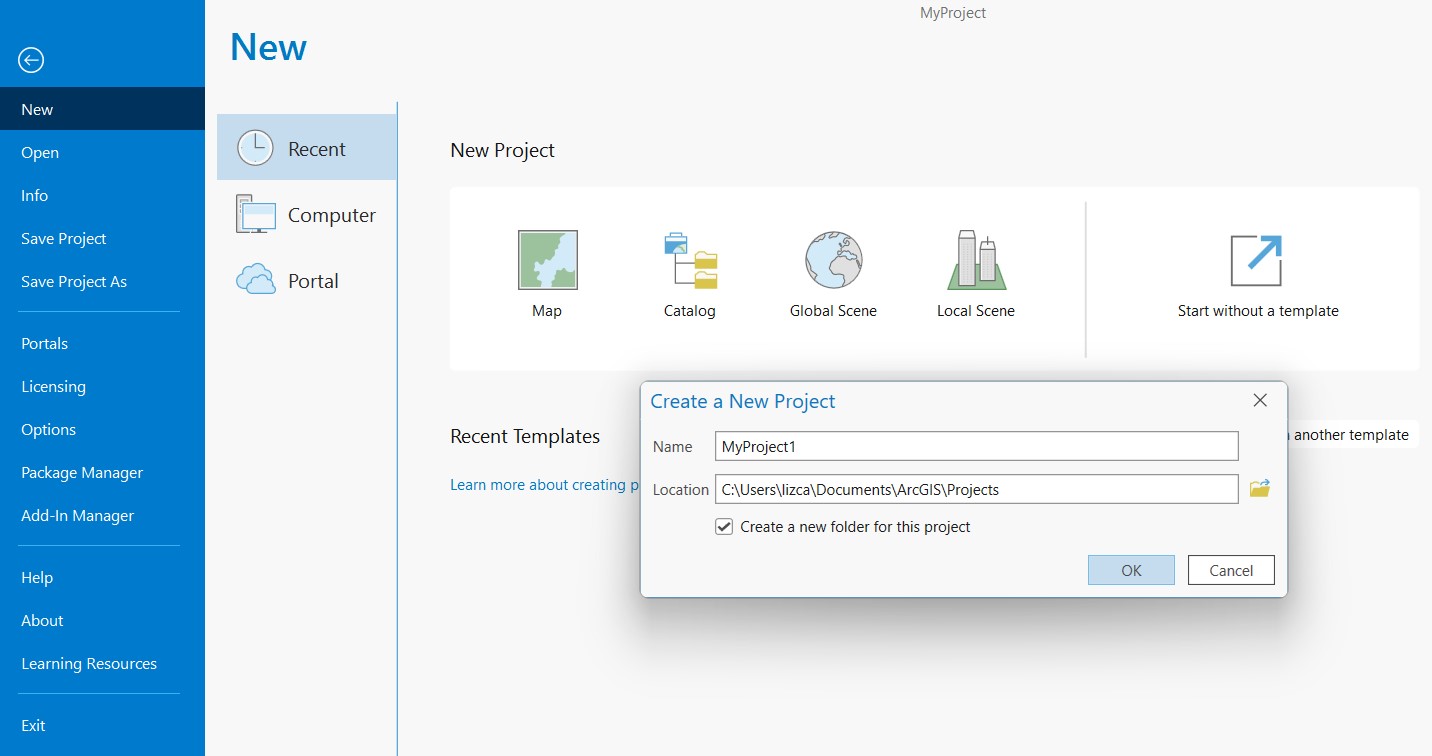
1.2. A continuación usted verá que crea un proyecto y se observara una vista de mapa. En el panel Contents se mostrarán dos capas predeterminadas que muestran el mapa mundial con detalles topográficos y administrativos. Estás capas nos ayudan a orientarnos espacialmente. Si usted no las desea utilizar en su proyecto las puede deseleccionar o remover.
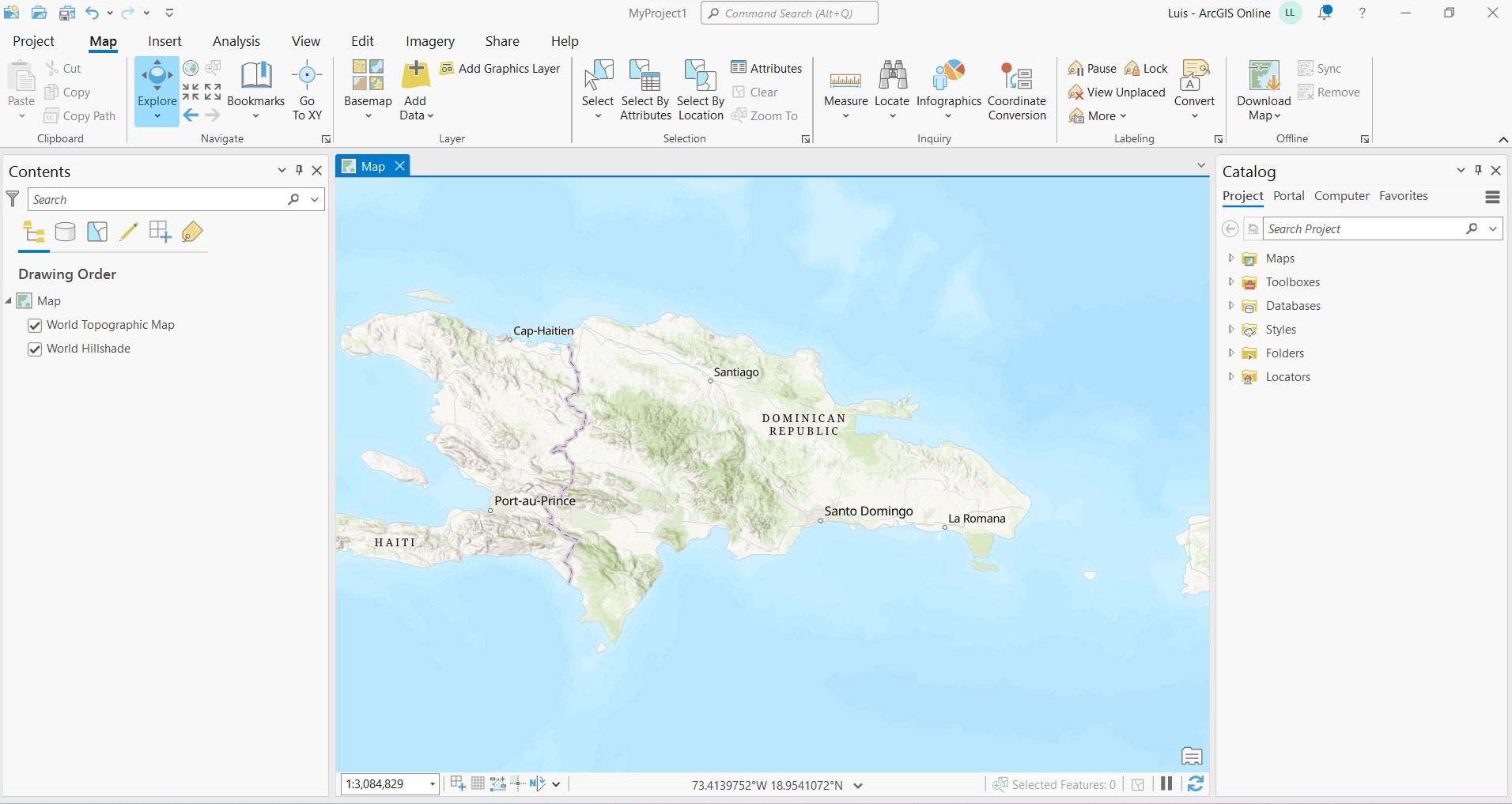
2. Importar datos vectoriales
2.1. Podemos importar o añadir datos al proyecto de dos formas: podemos arrastrar el archivo y soltarlo en el panel Contents o podemos ir a la pestaña Map, dentro del grupo Layer, dar click en Add Data. Se va a desplegar una lista con diversas acciones, vamos a dar click en Data.
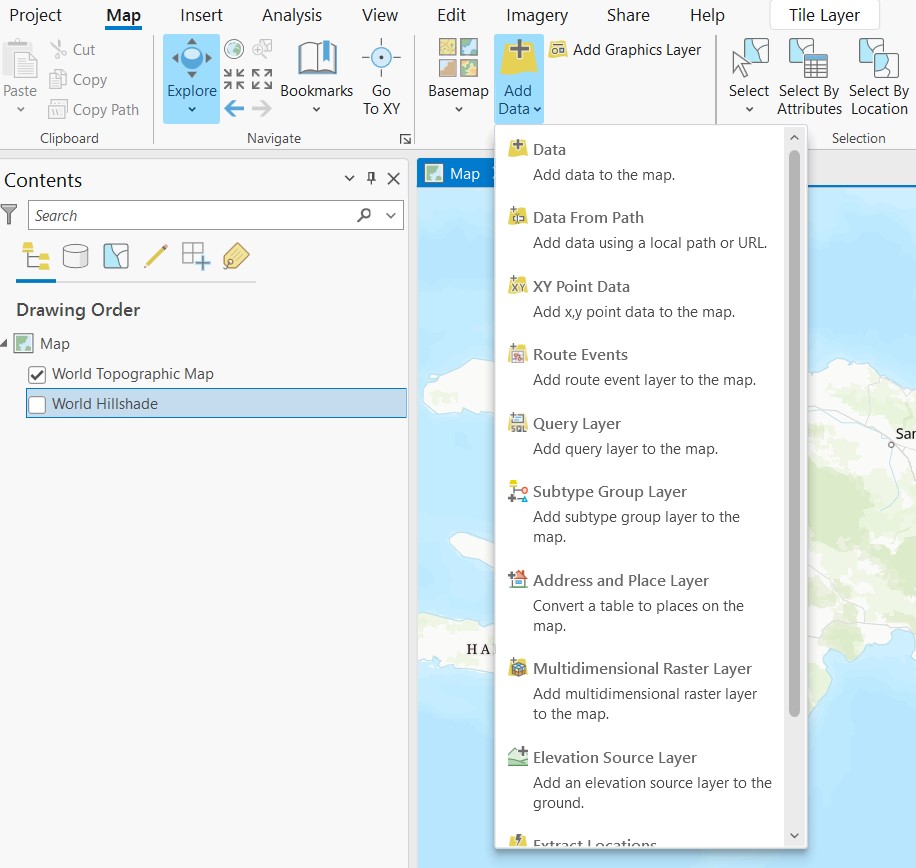
2.2. En la ventana que aparece vamos a buscar el directorio donde hemos guardado nuestros archivos. Vamos a cargar las capas administrativas de República Dominicana en la carpeta llamada DOM_adm. Dentro de esta carpeta veremos archivos en formato .shp y .csv, ambos formatos se pueden importar, pero en este caso vamos a trabajar con archivos .shp. Seleccionamos los tres archivos .shp disponibles, los cuales indican el nivel administrativo.
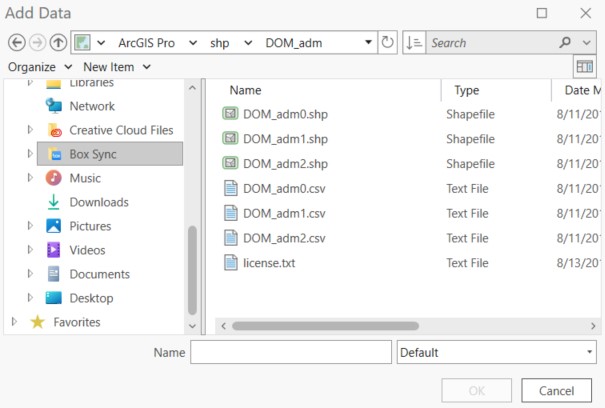
2.3. Los archivos que importemos los veremos en el panel Contents. El nivel administrativo 0 es unicamente un polígono del área nacional, el nivel administrativo 1 son varios polígonos de las áreas provinciales, y el nivel administrativo 2 son más polígonos de las áreas municipales. Cada capa es cargada con un color de manera predeterminada, pero puede ser editada expandiendo las capas y dando click en el recuadro coloreado. Esto abrirá el panel Symbology donde se puede editar el color de relleno, color de línea, y ancho de línea desde la pestaña Properties. Recuerde que para ver las otras capas en la vista de mapa debe deseleccionar otras que se encuentran por encima de la que desea visualizar.
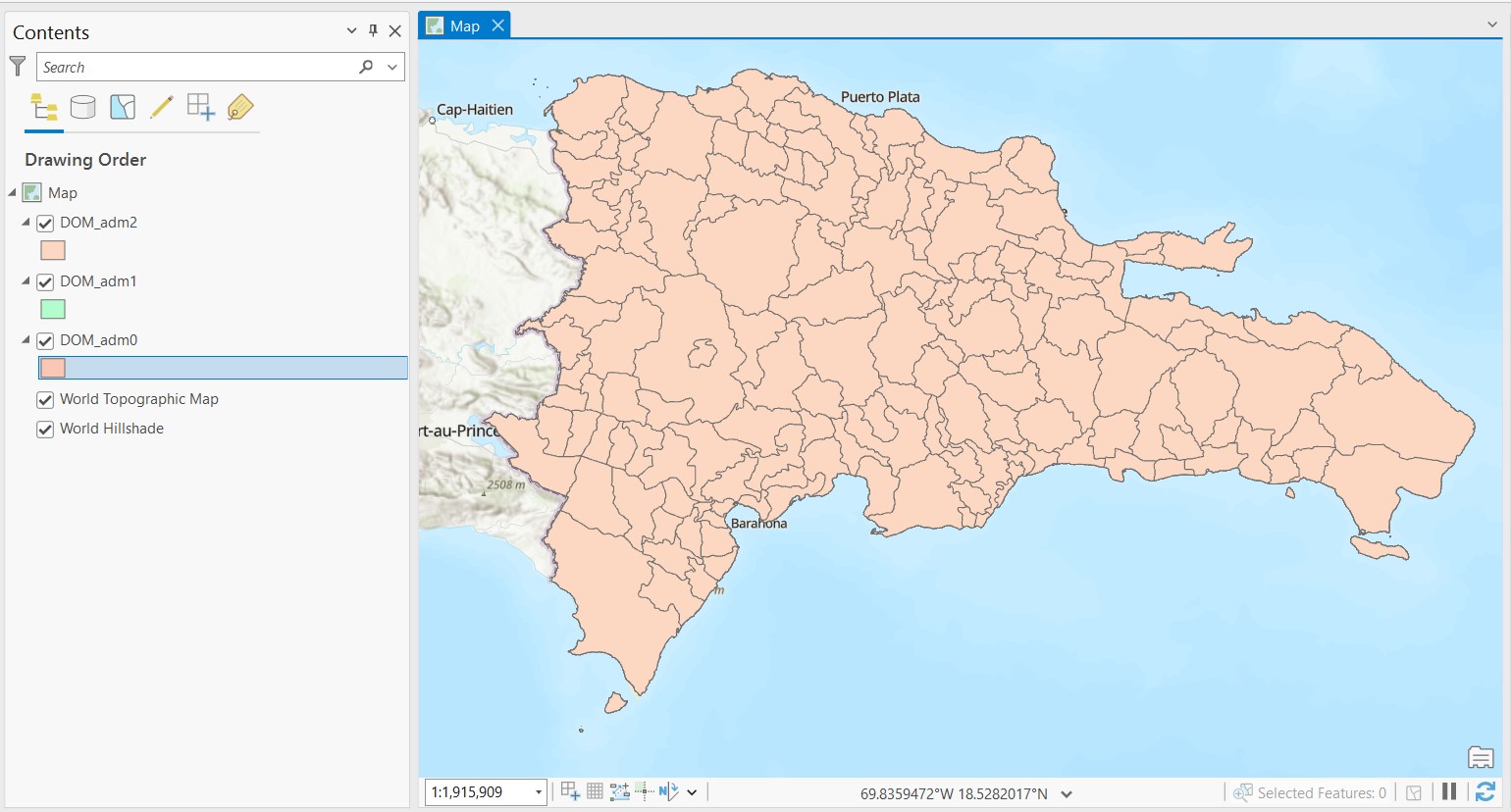
2.4. Es importante verificar la información asociada a nuestros datos, especialmente el sistema de coordenadas que maneja. Si damos click derecho sobre una de las capas y damos clcik en Properties se abrirá la ventana de propiedades. En la pestaña Source podremos observar información sobre qué tipo de datos son, en este caso es uns hapefile que contiene geometrías de tipo polígono en la pestaña Data Source. La pestaña Spatial Reference nos da la información detallada sobre el tipo de coordenadas, en este caso es WGS84 EPSG:4326, la cual esta en un sistema ampliamente usado y deseado. Si usamos datos con otro tipo de coordenas tendriamos que hacer una conversión para trabajar todos los datos en un solo sistema. La pestaña Extent nos muestra los limites geográficos de nuestros datos y Domain, Resolution, and Tolerance nos brinda información sobre las extensiones máximas y mínimas que puede tener, junto con las resoluciones.
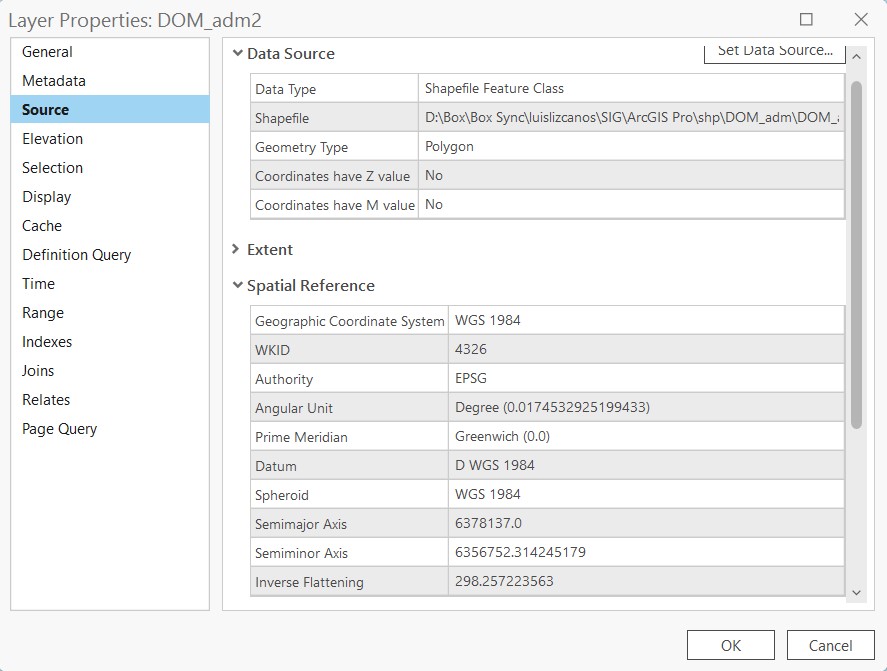
3. Insertar plantilla de diseño (Layout)
3.1. Vamos a la barra de herramientas, en la pestaña Insert, dentro del grupo Project, damos click en New Layout. Se desplegará una lista de formatos de hoja y orientaciones. Usaremos el tamaño carta estandar en sentido horizontal, para ello seleccionamos el formato Letter dentro del grupo ANSI - Landscape.
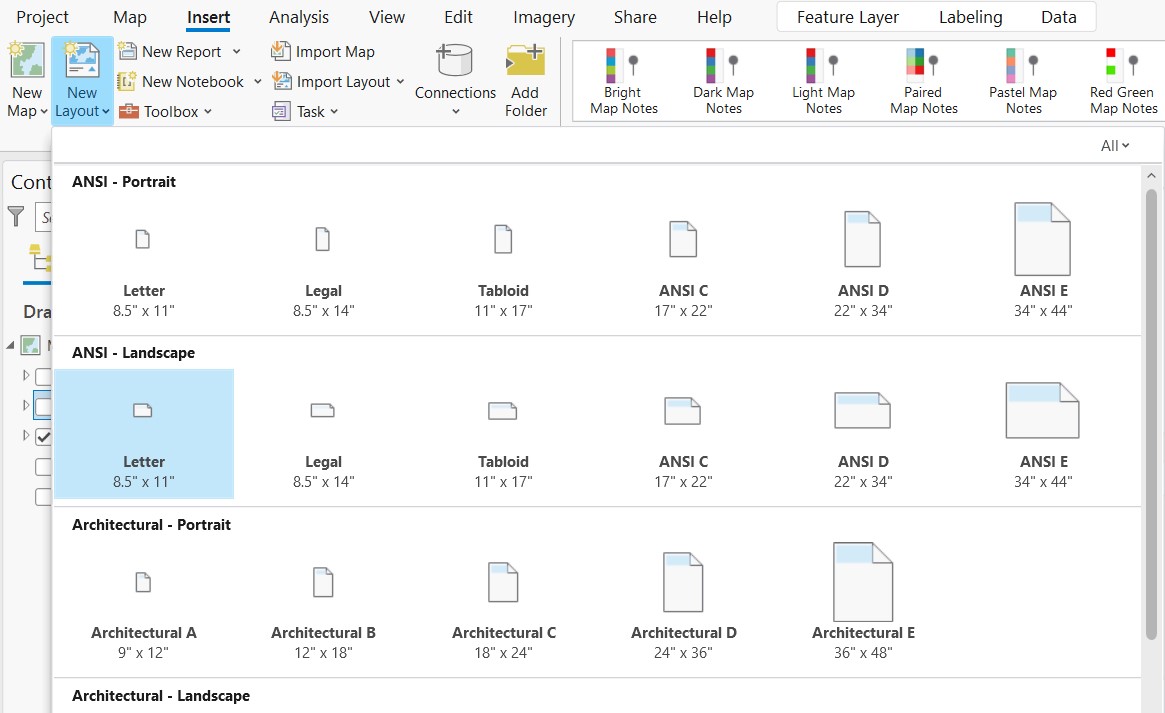
3.2. Ahora tendremos otra vista o pestaña disponible llamada Layout. Si no tenemos disponibles la regla y las guías, podemos activarlas dando click derecho en Layout dentro del panel Contents, y activamos las opciones Guides y Rulers. Estas serán de ayuda para ubicar correctamente los objetos y mapas en nuestro diseño.
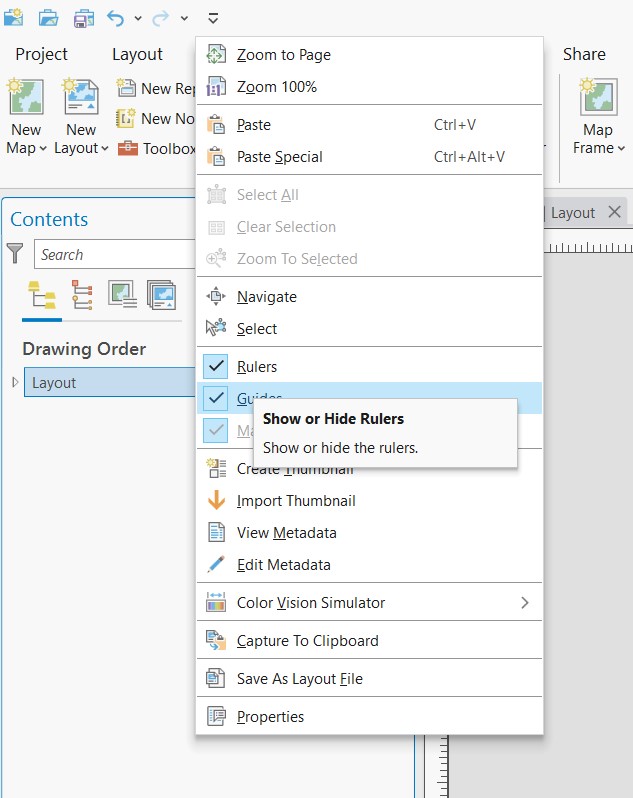
3.3. Podremos agregar las guías dando click derecho sobre la regla que está visible dentro de la vista Layout. La opción Add Guide colocará una guía sobre la posición que hicimos click. Sin embargo, vamos poner diversas guías horizontales y verticales espaciadas equitativamente. Damos click en Add Guides…. En el panel que se abrirá seleccionamos la orientación Both, la colocación será Evenly spaced, y el intervalo de separación será 1 in. Hacemos click en OK y veremos que ahora tenemos una grilla en nuestra plantilla de diseño que nos ayudará a posicionar los objetos. Si se desea remover las guías, damos click derecho sobre la regla
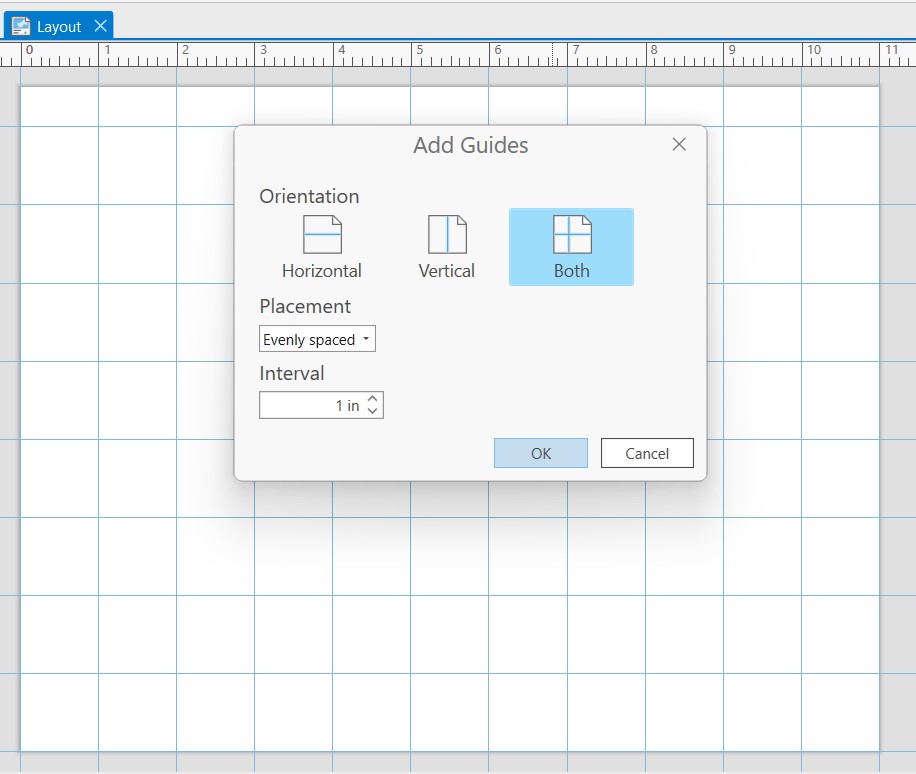
4. Insertar mapa
4.1. En la pestaña Insert de la barra de herramientas, damos click en Map Frame, ubicado dentro del grupo Map Frames. Se abrirá un vista desplegable, y seleccionamos el mapa que tiene nuestras capas visibles.
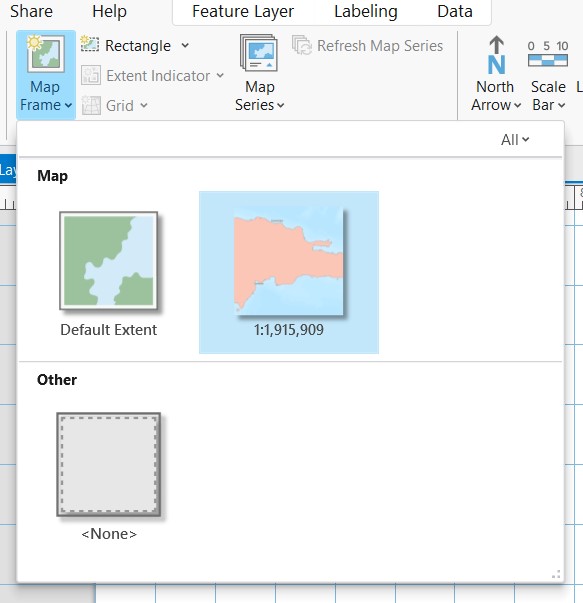
4.2. Ahora podremos crear un recuadro hacinedo click sobre la plantilla y arrastrandolo hasta el tamaño que deseamos tener. Este marco se puede cambiar de tamaño posteriormente.
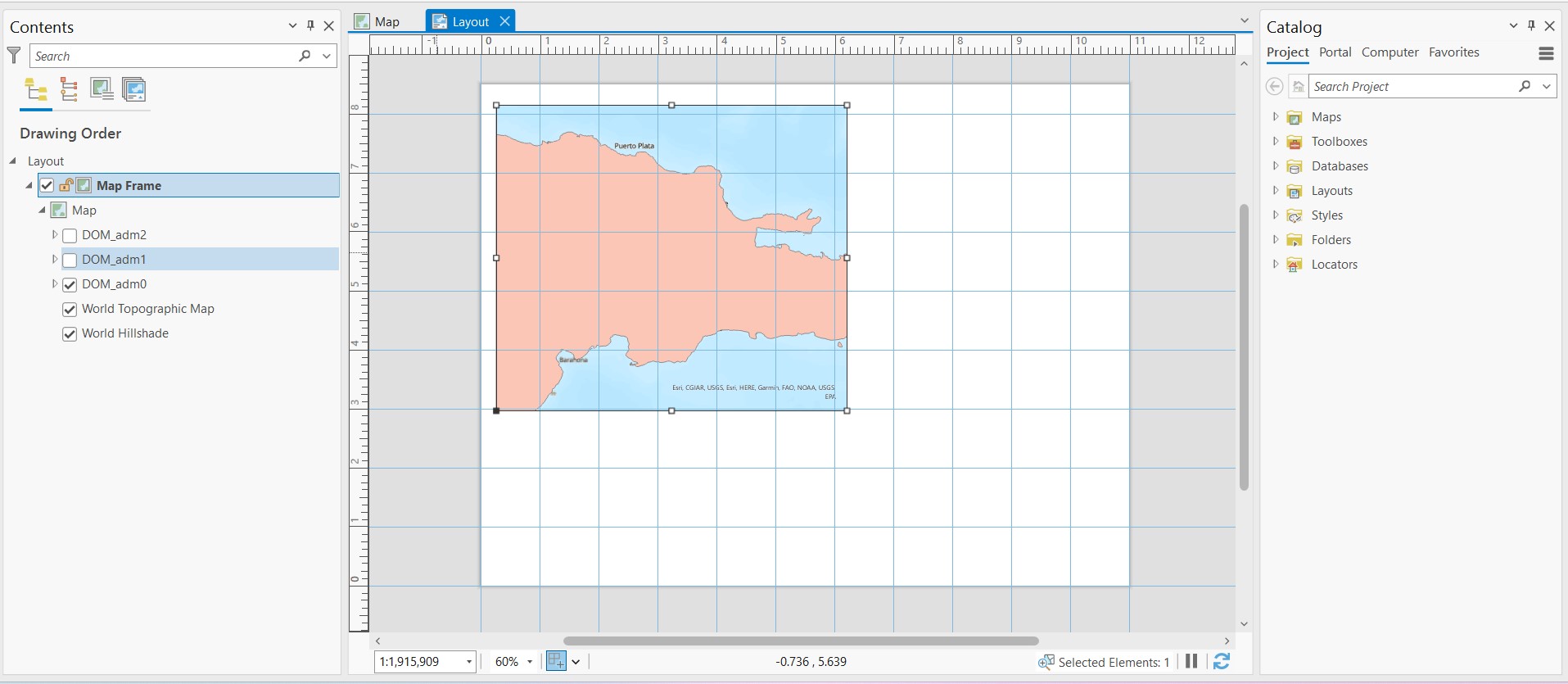
4.3. Sin embargo puede notar que la extensión del mapa puede no mostrarse como se desea, e incluso no se muestra la capa que deseamos. Primero nos aseguramos de seleccionar unicamente la capa que nos interesa mostrar en este marco, la cual será la capa DOM_adm0. Ahora, para cambiar la escala o extension del mapa dentro del marco, debemos seleccionar el marco haciendo click dentro de él. Nos dirigimos a la pestaña Layout de la barra de herramientas, y dentro del grupo Map damos click en Activate. Podremos observar que el marco se seleccionará y podremos cambiar la escala del mapa dentro del marco. Para cerrar la activación, nos dirigimos a la pestaña Layout de la barra de herramientas, y damos click en Close Activation.
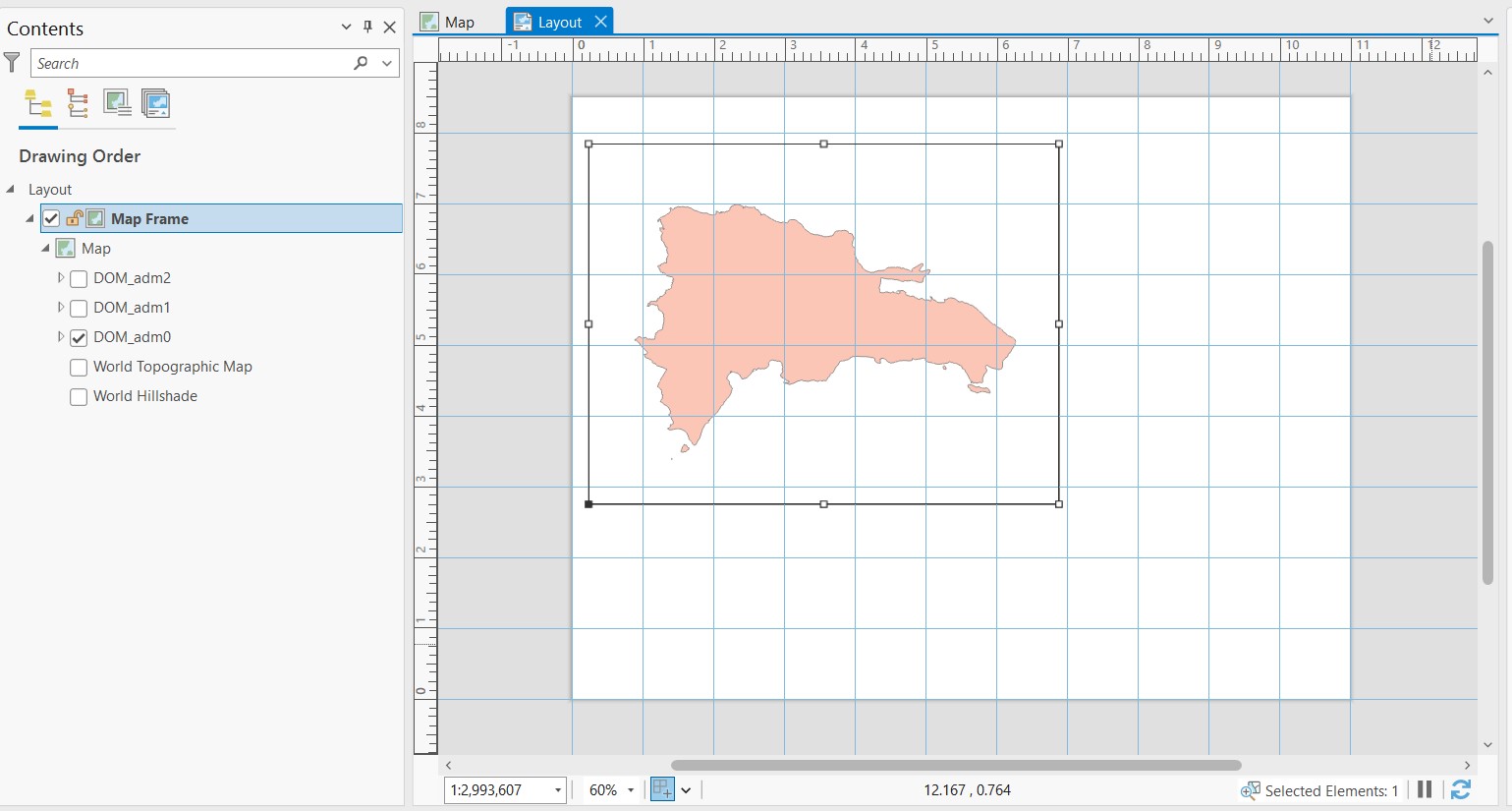
4.4. En este primer marco vamos a seleccionar también la capa DOM_adm1 que muestra las provincias de República Dominicana. Nos enfocaremos en la provincia de Santo Domingo y Distrito Nacional. Vamos a filtrarla para dejar que estas sean las unicas visibles y se superpongan a la capa DOM_adm0.

4.5. Al explorar la tabla de atributos de la capa DOM_adm1, veremos que los nombres de las provincias están dentro del atributo o columna llamada NAME_1. Este atributo será el que usaremos para filtrar las provincias de interés. Con la capa DOM_adm1 seleccionada, damos click en la pestaña Feature Layer de la barra de herramientas, desplegamos la flecha de Symbology, y escogemos la opción Unique Values. En el panel Symbology, seleccionas el campo NAME_1 en la opción Field 1. Veremos una clasificación de colores automática para cada Provincia. Dentro del subpanel Classes veremos la lista de provincias, seleccionamos todas las que no nos interesan y presionamos la tecla Supr para eliminarlos de esta clasificación. Al final la lista deberá mostrar solo tres clases: Distrito Nacional, Santo Domingo, y otro clases que incluye todos los demas valores o provincias en all other values. Por ahora, vamos a editar la clase all other values dejandola invisible. Para ello damos click en el recuadro de color correspondiente, se abrirá otro panel de Symbology, en la pestaña Properties, damos click en el botón Layers. Deseleccionamos las opciones de Solid stroke y Solid fill para ocultar estos objetos, y damos click en Apply.

4.6. Para añadir un segundo marco con capas independientes del primer marco es necesario añadir un nuevo mapa. Vamos a la pestaña Insert, damos click en New Map, y agregamos en este mapa los datos que vamos a usar para el segundo marco. Por ahora vamos a añadir solo la capa DOM_adm2 que contiene los municipios. Si agregamos un segundo marco usando la misma vista de mapa, estos no van a ser independientes y los cambios que hagamos en las capas se verán reflejados en los otros marcos.
4.7. Ahora agregamos un nuevo marco en la vista Layout o plantilla donde estamos creando el mapa. Nos aseguramos de seleccionar la vista del mapa correspondiente. Seleccionamos la capa DOM_adm2 que contiene municipios y hacemos un procedimiento similar al del paso 4.5. Vamos a dejar únicamente visibles los municipios que estén en las provincias de Santo Domingo y Distrito Nacional. Es necesario usar dos campos para filtrar los municipios en el panel Symbology. En Field 1 usamos el campo NAME_1, luego damos click en Add field para añadir nuevo campo, y en Field 2 seleccionamos el campo NAME_2. Veremos que ahora las clases serán independientes por municipio y provincia (apróximadamente 159 clases), debemos únicamente remover las clases de los municipios que no pertenecen a Santo Domingo y Distrito Nacional. Otra forma de filtrar es hacerlo únicamente por el campo NAME_1, y obtendremos todos los municipios agrupados por provincia. Este segundo marco será nuesto mapa principal.

5. Complementar y personalizar datos del mapa
5.1. Vamos a añadir datos de carreteras (DOM_rds), ríos (DOM_water_lines_dcw), aeropuertos (ne_10m_airports), y puertos (ne_10m_ports), a la más reciente vista de mapa creada. Activamos también la capa DOM_adm0 en el segundo marco de mapa. En este momento tenemos datos vectoriales de todo tipo: polígonos, líneas, y puntos.
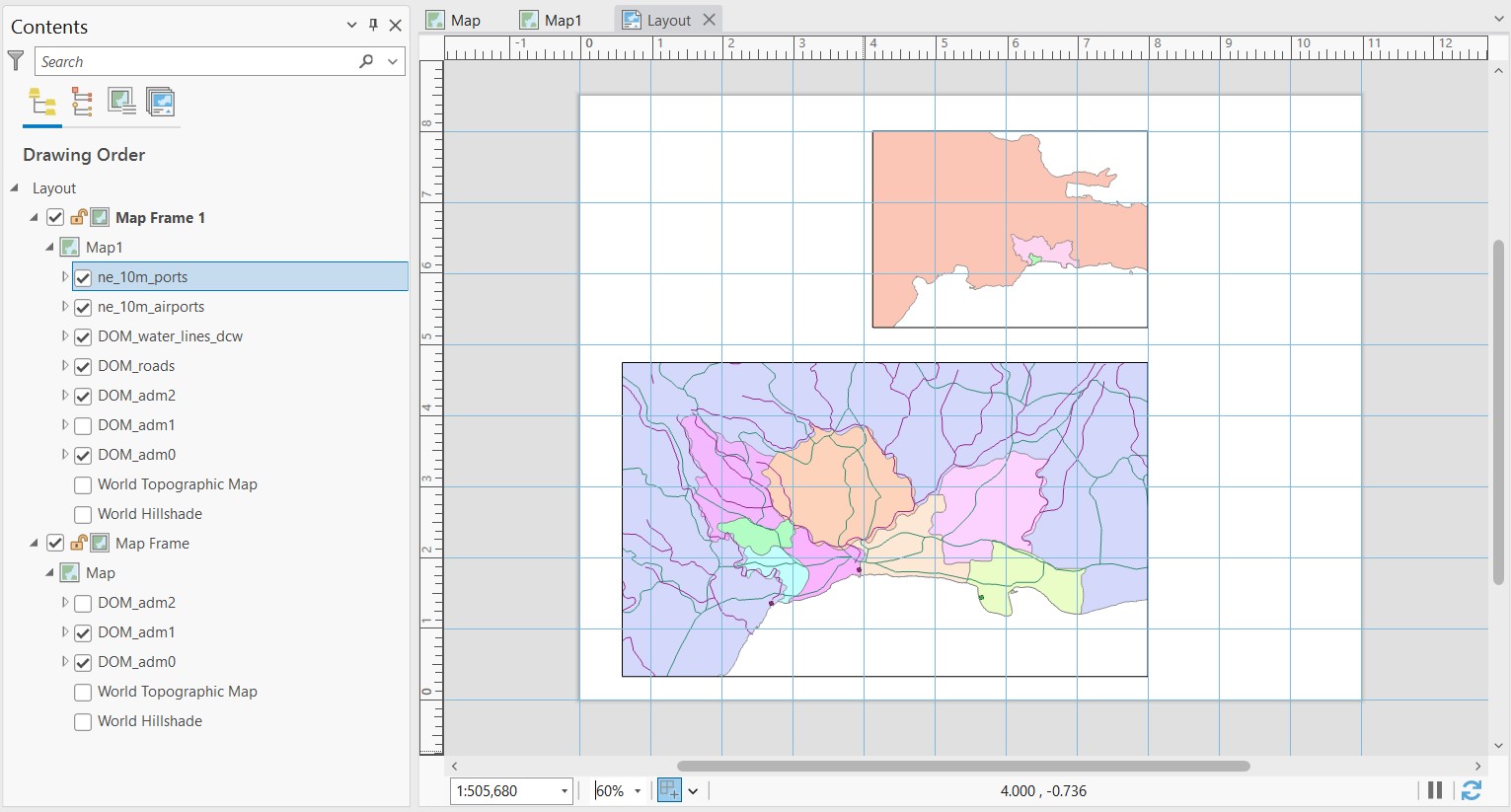
5.2. En este paso vamos a cambiar los colores de cada una de las capas y objetos del mapa, cambiar grosor y tipos de lineas, y asignaremos símbolos a los aeropuertos y puertos. Todo esto lo haremos desde el panel Symbology. En el marco 1, pondremos los colores que nos parezcan para distinguir las provincias de interés e identificar su ubicación dentro de República Dominicana. El grosor de líneas puede ser de 1 pt. En el marco 2, damos énfasis a los municipios de las provincias de interés asignando un color más oscuro y aumentando el grosor de líneas a 2 pt. Las carreteras y ríos se han cambiado a líneas rayadas, de color rojo y azul respectivamente, y grosor de línea de 1.5 pt. A los símbolos para aeropuertos y puertos se les aumento el símbolo a 20 pt y el área circular a 22 pt, y se les cambio el solo al símbolo.
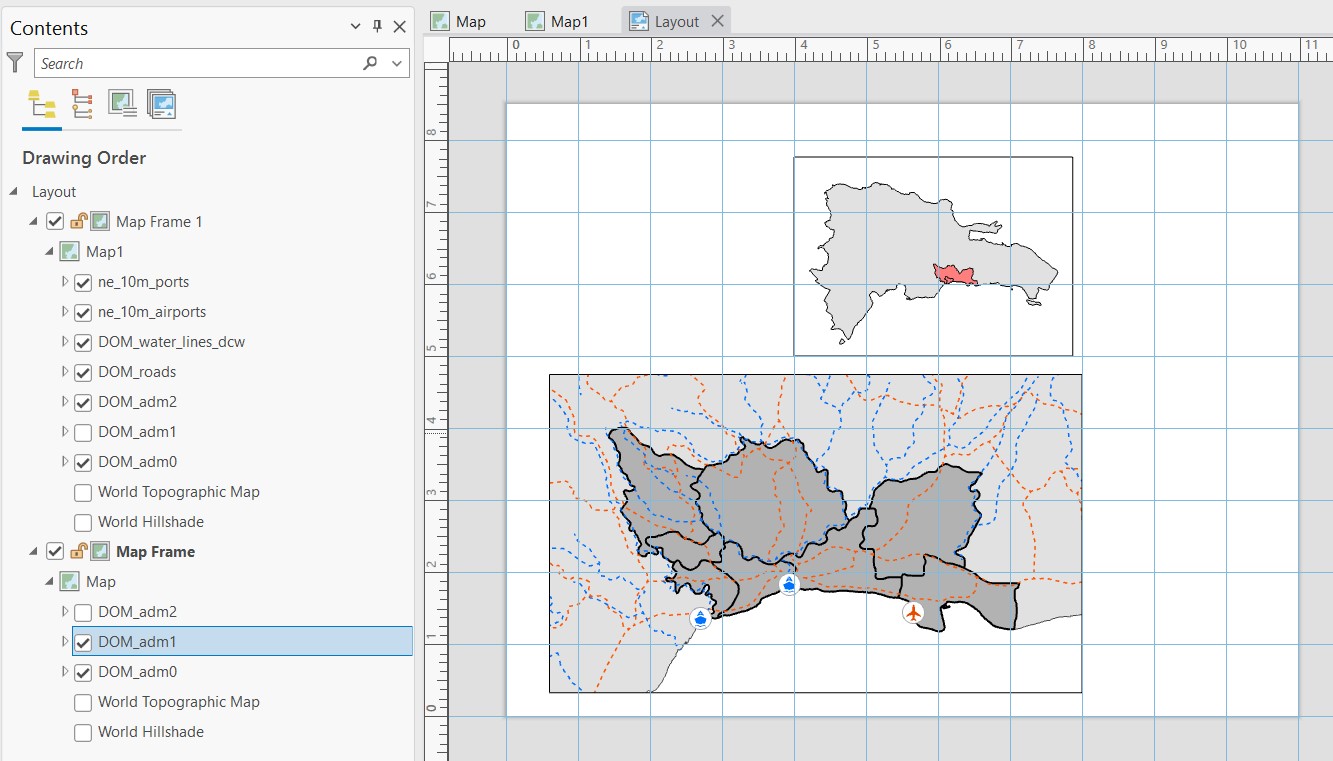
5.3. Adicionalmente, añadiremos un nuevo mapa y añadiremos un tercer marco que indicará la posición regional de República Dominicana, usando las capas predeterminadas de World Topographic Map y World Hillshade. Añadimos un punto sobre el tercer marco indicando la posición de República Dominicana. Vamos a la pestaña Insert, en el grupo Graphics and Text, seleccionamos un punto y lo ponemos sobre el marco. Veremos que que se añade este punto como un nuevo elemento en el panel Contents. Si lo deseamos, podemos personalizar este punto. Seleccionamos la capa Point, luego vamos a la pestaña Graphic en la barra de herramientas, dentro del grupo Symbol encontramos las opciones para cambiar la forma, tamañoy color de este símbolo. En este ejemplo se ha usado una estrella roja de tamaño 20 pt. En el primer marco (Map Frame) activamos la capa World Topographic Map.
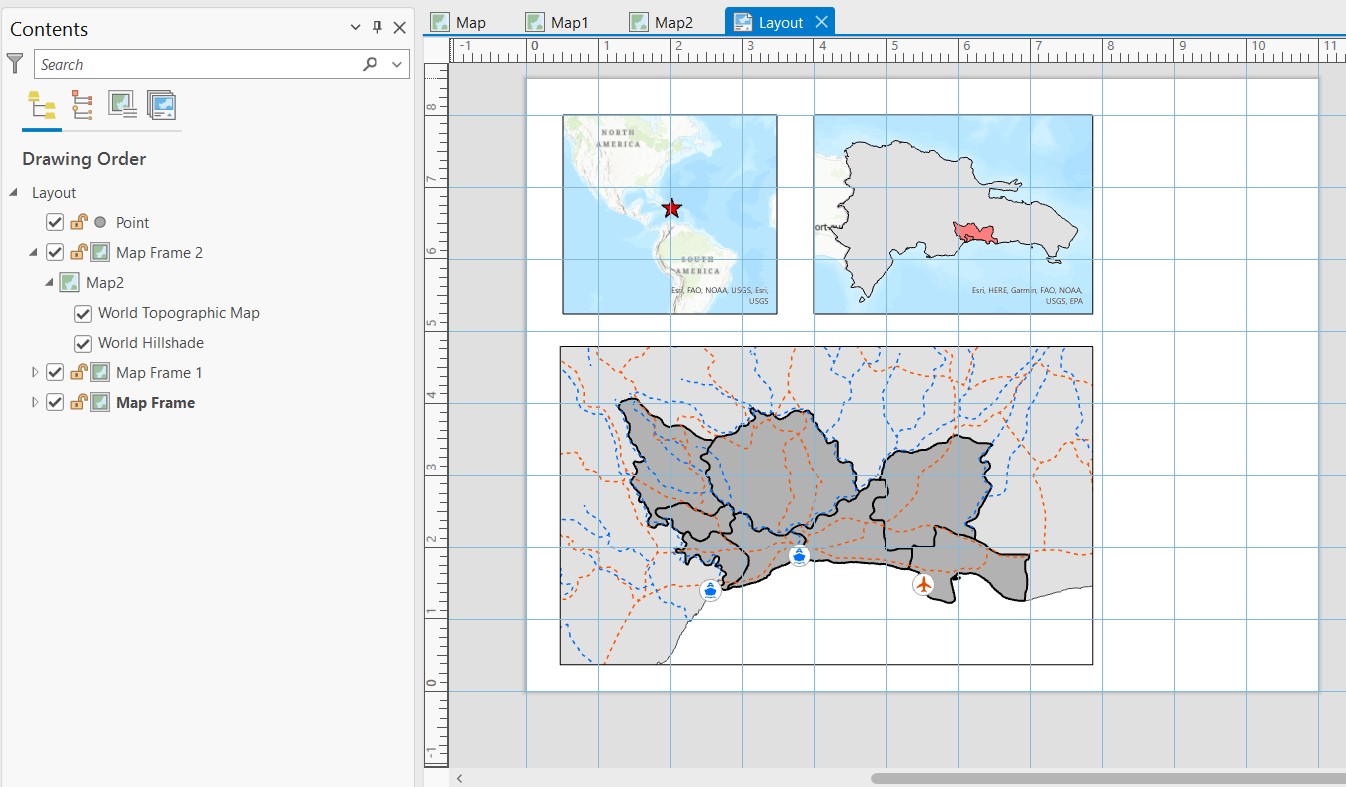
6. Agregar últimos detalles del mapa
6.1. Vamos a añadir etiquetas dentro de los marcos. Esto lo podemos hacer de dos formas: añadiendo elementos de texto manualmente o añadiendo etiquetas predeterminadas usando los atributos de cada capa. Para las estiquetas de los municipios, seleccionamos la capa DOM_adm2, damos click en la pestaña Labeling en la barra de herramientas, dentro del grupo Label Class, en Field seleccionamos el atributo NAME_2, y damos click en el botón Label para activar las etiquetas. Para agregar cuadros de texto adicional, dar click en la pestaña Insert de la barra de herramientas, en el grupo Graphics and Text, dar click en el ícono Straight text para insertar texto, luego dar click dentro de algún marco para escribir texto. El texto se puede editar dando click en el cuadro de texto, luego ir a la pestaña Text en la barra de herramientas, dentro del grupo Text Symbol se encuentran las opciones para cambiar tipo y tamaño de fuente. Es importante que el texto sea legible y tenga tamaño adecuado.
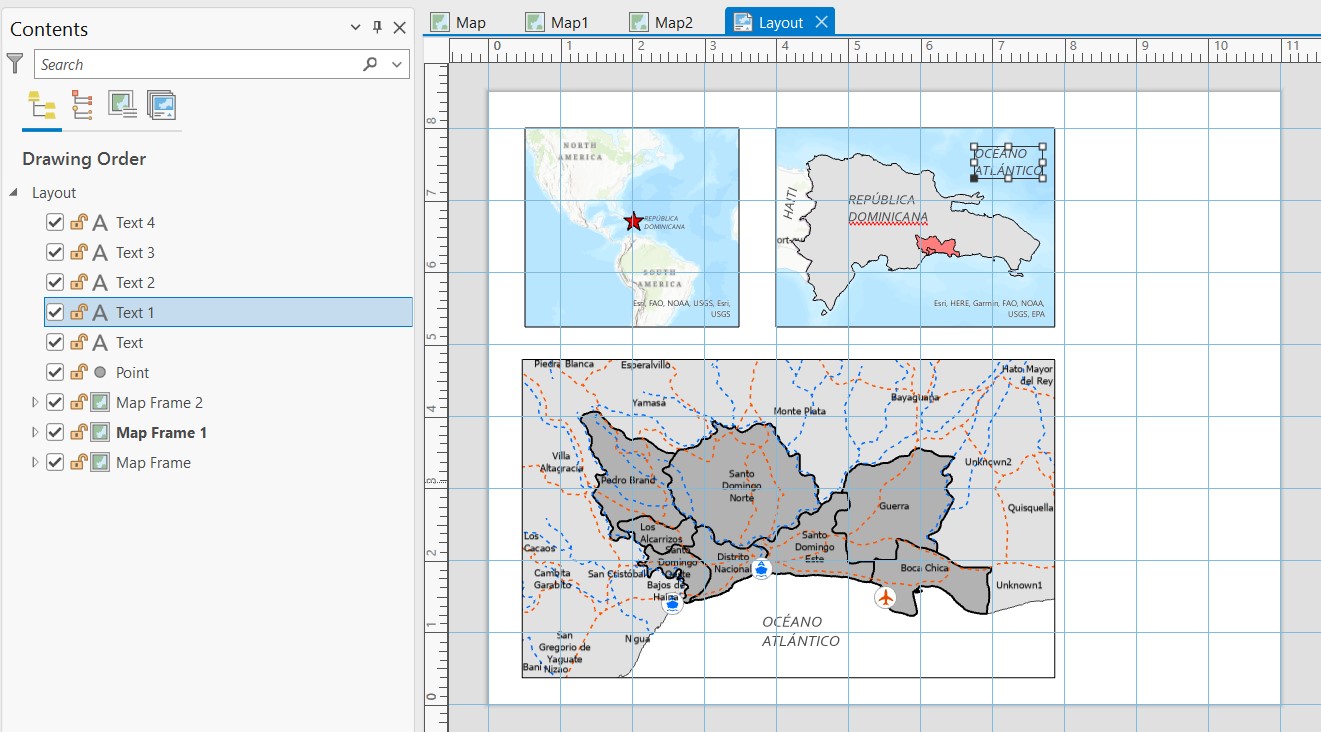
6.2. En el marco inicial que contiene la vista de República Dominicana (Map Frame), lo seleccionamos y damos click en Insert, dentro del grupo Map Frames, dar click en Extent Indicator, y seleccionamos el marco que tiene la vista detallada de municipios, río, y carreteras (Map Frame 1). Ahora podremos ver que se dibuja un rectangulo indicando la extensión de este mapa dentro del marco Map Frame.
Ahora, procedemos a agregar una grilla al marco Map Frame 1, damos click en Insert, en el grupo Map Frames damos click en Grid. Se dibujará una grilla sobre el marco, y se añadirá un elemento nuevo dentro del grupo Map Frame 1 en el panel Contents. Podemos editar la grilla haciendo click derecho en el elemento de grilla Black Horizontal Label Graticule en el panel Contents, hacemos click en Properties, y se abrirá el panel Element. Damos click en el botón Components, seleccionamos Labels de la lista, y en la pestaña Visible desmarcamos las casillas North y East para no hacerlas visibles. Adicionalmente, en la pestaña Vertical seleccionamos el recuadro West, para visualizar las etiquetas de coordenada de forma vertical.
Para editar el intervalo de la grilla nos dirijimos al botón Options del panel Element, y deseleccionamos la opción Automatically adjust dentro de la pestaña Interval. Luego, en el botón Components seleccionamos Labels y cambiamos el intervalo de latitud y longitud, en este ejemplo es cada 0 grados y 10 minutos (0°10’0”). En la lista de Components seleccionamos Ticks 1, y ponemos un intervalo de 0 grados y 5 minutos (0°5’0”), y en Appearence ajustamos la longitud de los marcadores en Length a 0.05 in. Por último, ajustamos el tamaño de fuente de las coordenadas. Esto se hace seleccionando Labels del desplegable en la esquina superior izquierda del panel Element, ahí seleccionamos un tamaño de 10 pt en la opción Size.
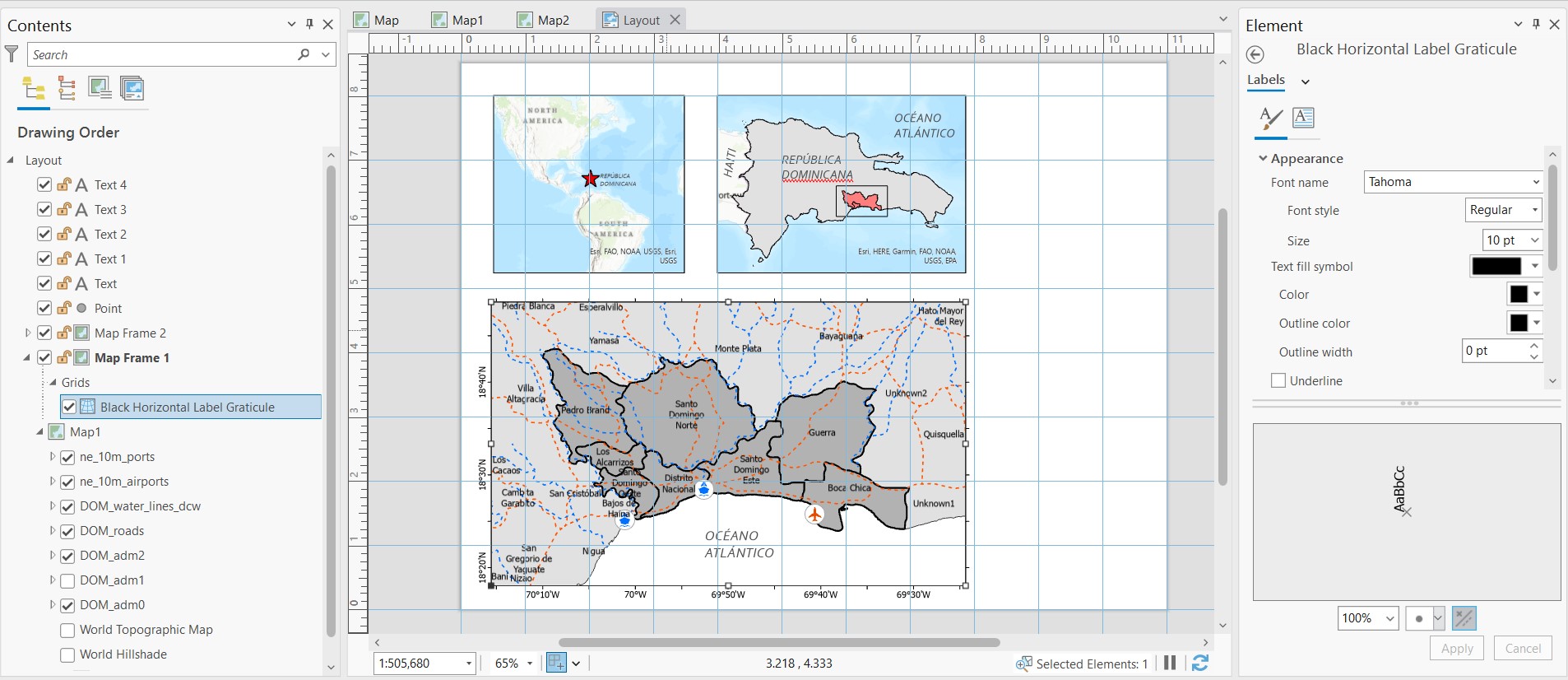
6.3. El siguiente paso es agregar un leyenda al mapa. Vamos a seleccionar el marco Map Frame 1 que contiene los municipios, carreteras y ríos, luego en la pestaña Insert en la barra de herramientas, dentro del grupo Map Surrounds, seleccionamos la flecha de Legend y escogemos la opción Legend 4. Luego dibujamos un recuadro dentro del marco de mapa. Esto agregará una leyenda con todos los elementos o capas usadas en este marco respectivo, y un elemento de leyenda se agregará en el panel Contents.
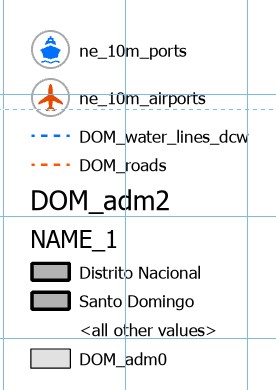
Sin embargo, esta leyenda es todavia muy precaria, y muestra más elementos de los que debería. Así que vamos a ir al panel Contents y a desplegar la lista de elementos dentro de Legend. Deseleccionamos DOM_adm0, DOM_adm1, y DOM_adm2. Aún falta cambiar el nombre de las capas correctamente, así que vamos al Map Frame 1 y desplegamos los elementos en el panel Contents, seleccionamos cada capa individualmente y cambiamos su nombre, ya sea haciendo un segundo click sobre el nombre de la capa o yendo a Properties de la capa, y cambiar el nombre desde el campo Name en la pestaña General. Luego, podemos aumentar el tamaño de fuente de la leyenda haciendo click derecho sobre el elemento Legend** en el panel Contents, se abrirá el panel Element, y nos dirigimos a la pestaña Text Symbol y cambiamos el tamaño en Size, en este caso usamos 14 pt. Activamos el título de la leyenda en la pestaña Legend del panel Element*, luego en la pestaña **Legend activar el recuadro Show en la opción *Title. Podemos poner un título adecuado a nuestra leyenda. Adicionalmente, podemos agregar un borde al cuadro de leyenda desde el botón Display en el panel Element, en la pestaña Border, seleccionamos en la opción Symbol un color y grosor de línea.
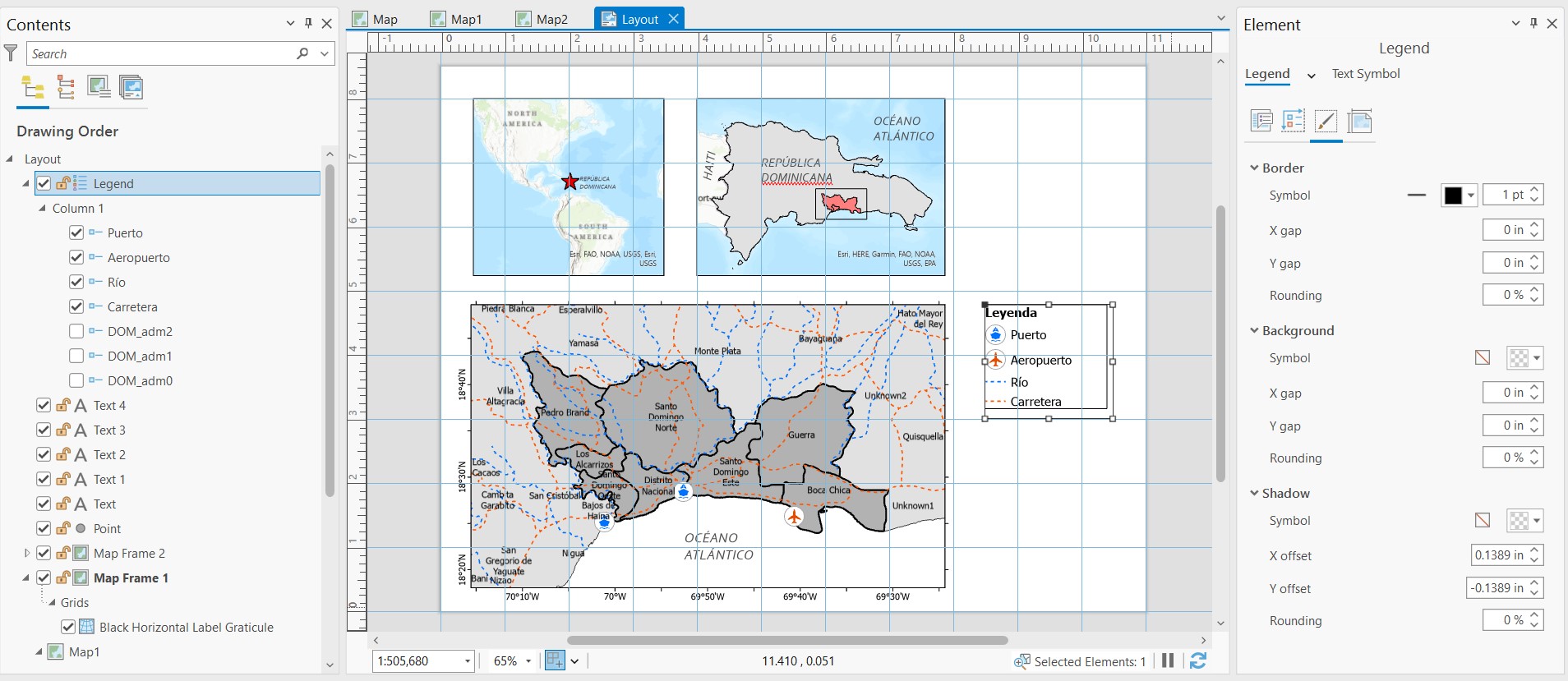
6.4. Los detalles finales del mapa incluyen una roseta de los vientos, la escala del mapa, y cuadros de texto incluyendo alguna descripción o créditos. El cuadro de descripción podemos agregarlo desde la pestaña Insert, grupo Graphics and Text, botón Dynamic Text, y seleccionamos Description. Luego dibujamos el recuadro sobre la plantilla de mapa, lo seleccionamos, y en el panel Element escribiremos la descripción del mapa en el recuadro de la opción Text de la pestaña Options. El texto no se ajusta automáticamente al tamaño del recuadro, por lo tanto hay que escribir en líneas diferentes las porciones de texto.
Para agregar la roseta o flecha de Norte, seleccionamos el marco Map Frame 1, y luego vamos a Insert de la barra de herramientas, en el grupo Map Surrounds, desplegamos la opción North Arrow y seleccionamos una figura adecuada. Normalmente se ubica en una de las esquinas superiores del mapa.
Por último, la barra de escala se agrega desde el mismo grupo Map Surrounds, seleccionando un diseño de los disponibles en la opción Scale Bar, usando las unidades métricas. Dibujamos la escala en el mapa, luego lo editamos desde el panel Element. En la pestaña Scale Bar del panel Element, en la sección Map Units, seleccionamos las unidades Kilometers, y definimos la etiqueta de unidad como Km en el campo de Label Text. Ahora, hacemos click en el botón Properties, en la sección Fitting Strategy seleccionamos Adjust number of divisions. Luego en la sección Divisions, en el campo Division Value escribimos 20, y en la opción Subdivisions seleccionamos 4. Esto significa que la longitud máxima de la barra de escala va a tener máximo 20 km y va a tener 4 subdivisiones, una cada 5 km. En la pestaña Text Symbol del panel Element están las opciones para cambiar tamaño y tipo de fuente.
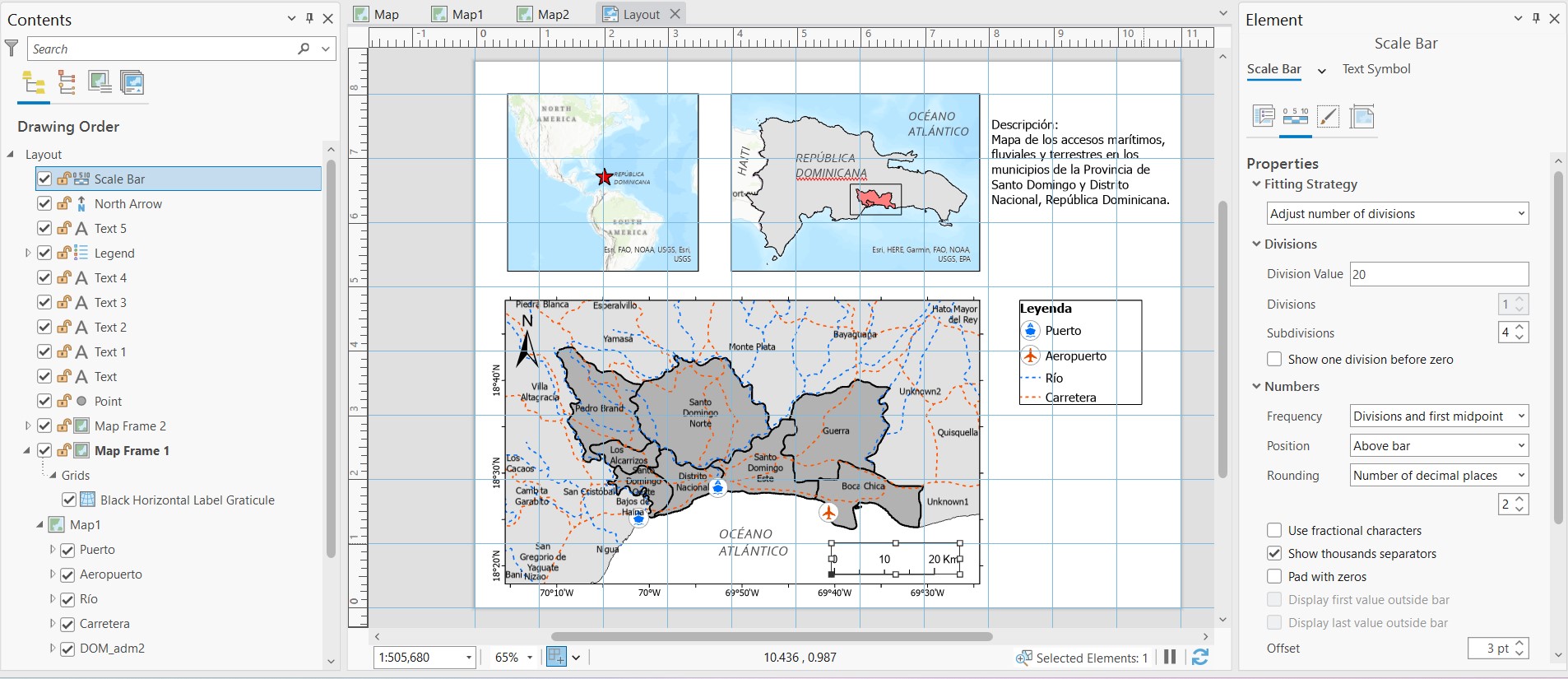
Exportar mapa
Teniendo nuestro mapa finalizado podemos exportarlo desde la pestaña Share, grupo Output, opción Export Layout. Allí veremos multiples formatos, incluyendo GeoTIFF y Web JPEG. Al seleccionar el formato, se abrirá el panel Export. Si hemos selecccionado Web JPEG, observaremos que podemos escoger el formato de imagen disponible en File Type. Otras opciones están disponibles, como directorio donde se desea exportar, compresión, resolución, y color. Por ultimo, dar click en el botón Export.
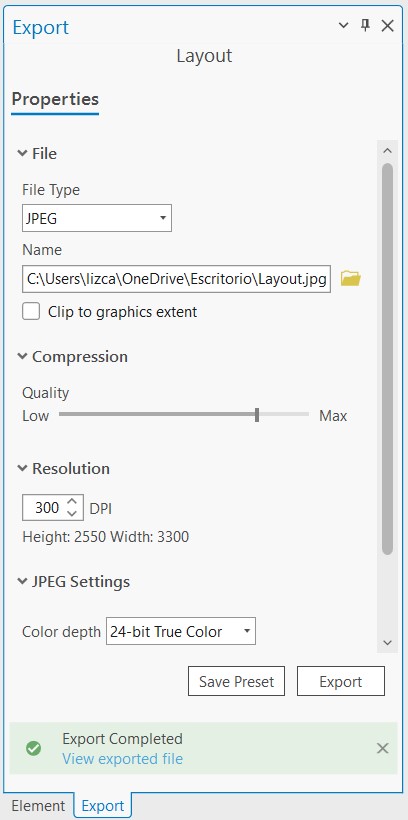
El resultado será un mapa como este, con el cual finalizamos esta lección:
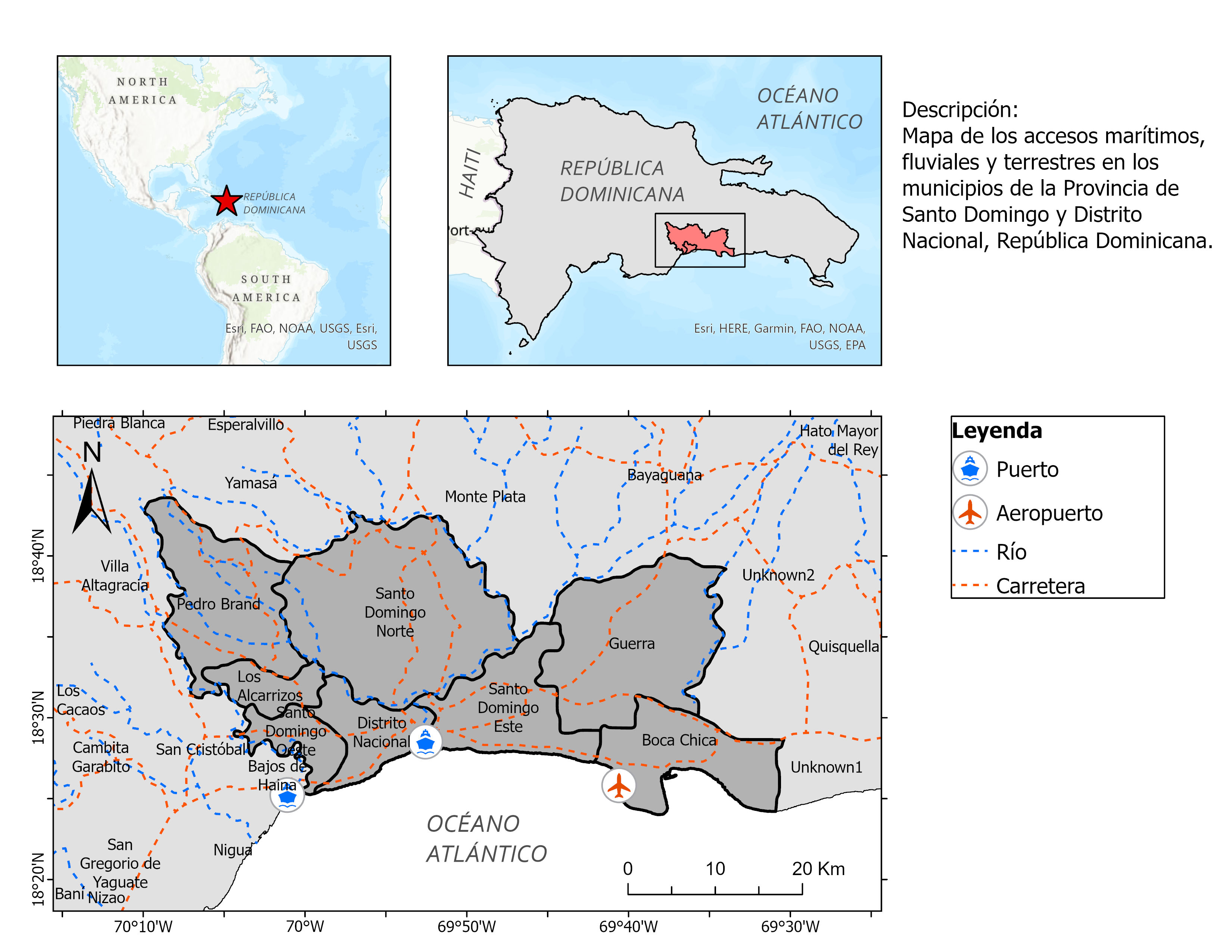
Recursos para descargar datos geoespaciales
- The open data portal based on ArcGIS Hub technology: Portal con datos compartidos por usuarios Esri.
- The Esri Living Atlas of the World: Portal con cientos de datos y mapas de diversos temas.
- Protected Planet: provee datos sobre las áreas terrestres y marinas protegidas a nivel global, y está en constante actualización.
- The European Space Agency’s Sentinel Online data portal: incluye información relacionada con temas relacionados a la tierra, oceano, atmófera, emergencia, y seguridad.
- CIESIN de la Universidad de Columbia que durante más de 20 años ha proveído datos sobre clima, población, suelo, economía, uso del suelo, biodiversidad y otros temas.
- Atlas of the Biosphere provee datos globales de impacto humano, uso del suelo, ecosistemas, y recursos acuáticos.
- Natural Earth provee datos a escala pequeña de manera global, tanto en formato vectorial o ráster.
- The World Resources Institute: datos geospaciales para sitios muy específicos como Kenya y Uganda.
- The FAO GeoNetwork: provee datos globales y regionales de las divisiones politico-administrativas, población, recursos acuáticos, uso del suelo.
- OpenTopography: Datos relacionados con ciencias de la tierra, topográficos y batimétricos.
- Diva-GIS: portal que ofrece datos de areas administrativas, fuentes de agua, elevación, carreteras, población, clima, entre otros, organizados por país.
- TerraPopulus: Datos ambientales y poblacionales.